Kako koristiti skener
Skener je uređaj dizajniran za pretvaranje teksta i slika u digitalni format. To je sastavni atribut ureda i obavlja korisne funkcije kod kuće. Kako raditi s ovim uređajem?

Sadržaj članka
Kako skenirati dokument
Prije nego počnete koristiti uređaj za namjeravanu svrhu, morate pročitati upute. Uz pravila o sastavljanju i održavanju, sadržavat će preporuke za instaliranje upravljačkog programa skenera. Tek nakon toga bit će uspostavljena veza između osobnog računala i uređaja.
Sada možete početi s prijenosom dokumenata i slika u digitalni oblik. Postoji nekoliko načina za to.

Čarobnjak za skeniranje
Ova će se opcija pojaviti na računalu čim se instalira upravljački program. Scanner Wizard je idealan za slučajeve kada će se skener rijetko koristiti, a njegova upotreba će biti ograničena na prijenos digitalnih verzija fotografija i tekstualnih dokumenata na računalo.
REFERENCA. Neke verzije Windows OS-a omogućuju rad sa skenerom bez instaliranja upravljačkog programa.
Softverske mogućnosti Windows OS-a omogućuju vam da to učinite u nekoliko jednostavnih koraka:
- Pritisnite Start, zatim Svi programi i Svi pisači i skeneri.
- U prozoru koji se otvori kliknite na "Novo skeniranje".
- Dijaloški okvir koji se pojavi omogućit će vam da odaberete povezani skener, vrstu slike koju želite skenirati (u boji, sivo ili crno-bijelo) i razlučivost.
- Pritisnite gumb "Skeniraj", nakon završetka procesa, ikone slika će se pojaviti na vrhu ekrana.
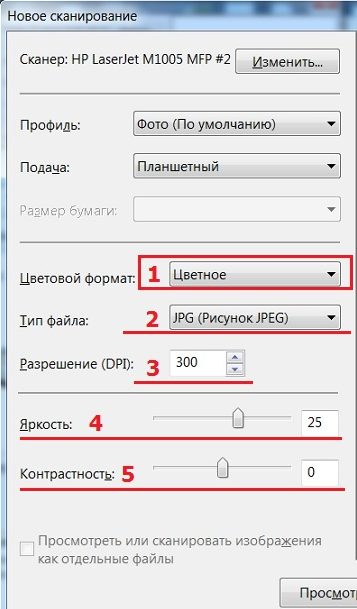
Poseban softver
Postoji nekoliko softvera za skeniranje fotografija i dokumenata:
- Najpopularniji program za takve svrhe je ABBYY FineReader. Omogućuje vam ne samo skeniranje dokumenta, već i uređivanje i pretvaranje izvorne datoteke. Morate kliknuti “Datoteka”, “Novi zadatak” i “Skeniraj”.

- OCR softver CuneiForm skenira i pretvara sliku. Program se temelji na ugrađenom rječniku koji vam omogućuje provjeru teksta.
- Program VueScan proširuje mogućnosti rada s digitaliziranim slikama. Omogućuje vam postavljanje parametara kontrasta boja, razine rezolucije i veličine datoteke.
- PaperScan Free temelji se na skupu alata koji mogu prilagoditi slike na bilo kojoj razini složenosti.
- Uređivač teksta Microsoft Office Word nema poseban gumb u svom sučelju koji vam omogućuje skeniranje slike. Ali to se može učiniti slijedeći algoritam. Na programskoj traci odaberite karticu "Umetni", nakon "Isječak", "Rasporedi isječke". U prozoru koji se pojavi kliknite "Datoteka" i odaberite funkciju "Dodaj isječke u organizator". Zatim trebate kliknuti “Sa skenera ili kamere” i definirati parametre skeniranja. Pritisnite "Ispis", zatim "Umetni" i pričekajte da datoteka završi skeniranje.
Kako spremiti dokument
Ako radite u programu ABBYY FineReader, kliknite prilikom odabira novog zadatka “Skeniraj i spremi sliku”.U ostalim slučajevima, nakon završetka procesa skeniranja, odaberite "Spremi".
Da biste pregledali i prilagodili sliku, odaberite Pregled i postavite sliku na željeni položaj. Kada skeniranje završi, pojavit će se opcija za određivanje lokacije za spremanje. Odaberite mjesto na tvrdom disku ili vanjskom disku, dodijelite naziv datoteci i odredite njezin format. Sada je datoteka spremljena, možete zatvoriti program i nastaviti s daljnjim radom na dokumentima i slikama.
VAŽNO. Velike datoteke obično se dugo pohranjuju. Pričekajte dok se podaci ne pohrane i tek tada zatvorite prozor programa.
Kako koristiti skener prilikom skeniranja fotografija
Skeniranje fotografije radi se na isti način kao i digitalna obrada bilo kojeg drugog dokumenta. Međutim, ovaj proces zahtijeva malu pripremu, naime određivanje potrebnih opcija:
 Za početak odaberite način skeniranja, koji je izražen u sljedećim kategorijama - prilagođeno, u sivim tonovima, u boji i crno-bijelo.
Za početak odaberite način skeniranja, koji je izražen u sljedećim kategorijama - prilagođeno, u sivim tonovima, u boji i crno-bijelo.- Zatim odlučite o formatu. Najprikladniji i što je najvažnije čitljiv na većini digitalnih uređaja je JPEG.
- Pomoću funkcije Preview možete jednostavno vidjeti kako će digitalizirana fotografija izgledati i po potrebi unijeti izmjene. Također možete odabrati vrijednost rezolucije za sliku.
- Nakon dovršetka radnji kliknite "Skeniraj", zatim "Spremi".
Kako raditi sa skenerom - osnovna pravila
- Jedna od najvažnijih preporuka je pridržavanje mjere. Kako biste postigli visoku kvalitetu slike, nemojte silom pritiskati originalnu verziju na staklenu površinu unutarnje strane skenera.To može dovesti do oštećenja poklopca uređaja, staklene ploče i na kraju do oštećenja uređaja.
 Dokumenti koje skeniramo često sadrže spajalice i spajalice. Ako je moguće, pokušajte ih ukloniti kako biste izbjegli oštećenje staklene površine skenera.
Dokumenti koje skeniramo često sadrže spajalice i spajalice. Ako je moguće, pokušajte ih ukloniti kako biste izbjegli oštećenje staklene površine skenera.- Nakon završetka rada sa skenerom, obavezno zatvorite poklopac uređaja. Uređaj se ne smije ostaviti otvorenim čak ni kratko vrijeme, jer će se staklena podloga brzo prekriti prašinom, a svjetlosne zrake mogu oštetiti element za digitalizaciju.
- Pažljivo postupajte s opremom. To se prvenstveno odnosi na pomični poklopac skenera. Pazi da ga ne udariš.
- Pažljiv stav podrazumijeva i pravilnu njegu. Nemojte koristiti agresivne deterdžente ili sredstva za čišćenje unutarnje strane skenera. Za to su savršeni suha krpa i sredstvo za čišćenje stakla.
VAŽNO. Nemojte čistiti uređaj pod naponom. Prije početka čišćenja isključite uređaj iz napajanja.
- Nije preporučljivo ulaziti u uređaj iz interesa ili potrebe za popravkom kvara. Povjerite to osobi sa stručnim obrazovanjem.
- Ne preporuča se držati skener na izravnoj sunčevoj svjetlosti ili u blizini grijaćih uređaja i radijatora. Nagle promjene temperature mogu smanjiti vijek trajanja uređaja.
Sada znate da je dovoljno naučiti kako pravilno rukovati takvim uređajem. Pomoću skenera lako ćete se nositi s uredskim poslovima i kućanskim poslovima.





