Pisač ne ispisuje word dokumente
Modernom korisniku i kod kuće i na poslu teško je bez pisača. Ali ponekad se pojave problemi s dokumentima kada se njihov ispis zaustavi. O izvorima problema i načinima vraćanja funkcije ispisa raspravljat ćemo u našem članku.
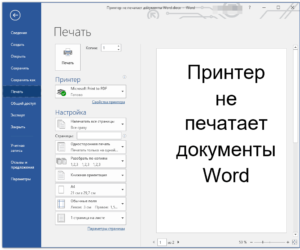
Sadržaj članka
Zašto pisač ne ispisuje word dokument?
Razlozi se mogu podijeliti u dvije kategorije:
- tehnički problemi povezani s pisačem;
- kvarovi softvera koji ukazuju na moguće probleme s upravljačkim programom, izravno s aplikacijom ili operativnim sustavom.
Rješavanje problema s ispisom Word dokumenata
Utvrdit ćemo izvor kvara i poduzeti korake za ponovno uspostavljanje rada:
- Provjerimo je li pisač pravilno spojen na računalo, odnosno ispravnost žica (vanjskim pregledom) i funkcionalnost USB ulaza (može se testirati jednostavnim uključivanjem bilo kojeg vanjskog medija u port).
- Provjeravamo razinu tinte u ulošcima da vidimo je li dostatna za ispis i po potrebi dopunjavamo.
Napomena! Kod laserskih uređaja toner često sadrži poseban blokator, koji po dostizanju određenog broja stranica automatski zabranjuje daljnji ispis. To se događa čak i ako je ostalo dovoljno tekućine za bojenje. Kako ukloniti bravu ovisi o specifičnom modelu.
- Ponovo pokrenimo računalo i pisač; ova radnja može eliminirati neke od problema.
- U slučaju mrežnog pisača, morat ćete očistiti red čekanja datoteka poslanih na rad, budući da se prethodni zadatak može zamrznuti i blokirati ispis novih. Red čekanja obično se briše kada se MFP ponovno pokrene, ali ako to ne pomogne, nastavljamo prema shemi: idite na Start - Uređaji i pisači. Na popisu koji se otvori označit ćemo željeni uređaj. Možete vidjeti dokumente koji čekaju na ispis klikom na gumb "View Print Queue" na ploči. Određeni zadatak može se izbrisati pomoću tipke Delete. Za potpuno brisanje odaberite naredbu "Izbriši red čekanja".
MFP možda nije postavljen kao prioritetni uređaj. Da biste to provjerili, otvorite odjeljke Upravljačka ploča – Uređaji i pisači. Na popisu uređaja odaberite željeni pisač, desnom tipkom miša kliknite i u izborniku aktivirajte stavku "Koristi kao zadano".
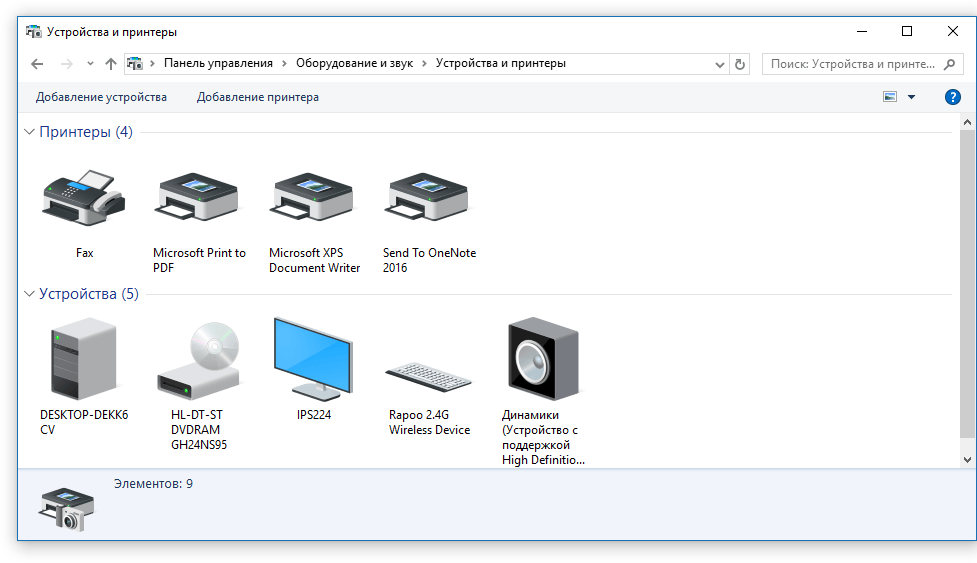
Važno! U istom izborniku možete koristiti vezu "Rješavanje problema" i dijagnosticirati opremu.
- Pokušajmo ispisati probnu stranicu. Ne napuštajući prethodni odjeljak, dvaput kliknite na ikonu uređaja i idite na "Svojstva", na kartici Općenito koristite gumb "Probni ispis". Rezultat će pokazati prirodu problema: ako na listu ima pruga ili nejednake boje, to znači da postoji problem s uloškom. Prazna stranica ukazuje na problem pisača.
- Sljedeći korak je provjeriti jesu li upravljački programi za vaš model ispisa ažurirani. Idite na odjeljak Upravljačka ploča - Upravitelj uređaja. Na popisu koji se otvori pronalazimo i označavamo uređaj koji nam je potreban. Desnom tipkom miša kliknite na njega i odaberite vezu "Ažuriraj upravljački program". Postoje dvije opcije za odabir:
- Automatsko ažuriranje; kada se aktivira, sustav će automatski pronaći i instalirati komponentu.Međutim, nije uvijek moguće pronaći vozača.
- Ručno pretraživanje. Morate otići na web mjesto proizvođača jedinice za ispis i unijeti naziv modela u pretraživanje, a zatim odabrati uslužni program s popisa koji se otvara u skladu s bitnošću operativnog sustava. Preuzmite i instalirajte aplikaciju.
Referenca. U rijetkim slučajevima ispis nije moguć zbog kvarova u operativnom sustavu (infekcija virusom i sl.). Možda ćete ga trebati vratiti ili, ako nema sigurnosne kopije, potpunu ponovnu instalaciju.
Provjera datoteka i postavki programa Word
Najprije provjerite je li u prozoru za ispis odabran ispravan pisač. Ako nije navedeno na popisu, provjeravamo njegovu spremnost za rad gore navedenim metodama.
 U slučajevima kada dokument koji se ispisuje ima ograničenu funkcionalnost, to se ograničenje mora ukloniti jer može ometati rad pisača. Ovaj problem će biti označen odgovarajućom porukom na vrhu prozora uređivača. Upotrijebimo opciju "Spremi kao", spremimo dokument pod novim imenom u standardnom formatu i otvorimo izrađenu kopiju koja više nema većinu zaključavanja (uključujući uređivanje).
U slučajevima kada dokument koji se ispisuje ima ograničenu funkcionalnost, to se ograničenje mora ukloniti jer može ometati rad pisača. Ovaj problem će biti označen odgovarajućom porukom na vrhu prozora uređivača. Upotrijebimo opciju "Spremi kao", spremimo dokument pod novim imenom u standardnom formatu i otvorimo izrađenu kopiju koja više nema većinu zaključavanja (uključujući uređivanje).
Ako stvaranje kopije ne pomogne, idite na karticu Pregled iu prozoru "Ograniči uređivanje" aktivirajte gumb "Isključi zaštitu". Spremite promjene.
Na bilješku. Datoteka se može zaštititi od promjena pomoću lozinke, a da to nije poznato, spomenute metode neće riješiti problem.
Zatim provjerimo funkcionalnost ispisa u programu. Kreirajmo prazan dokument i u njegovo polje unesite niz =rand(10). Pritisnite Enter i pojavit će se nekoliko odlomaka nasumičnog teksta, pošaljite ih na ispis.Ako je akcija bila uspješna, dodatno pokušavamo promijeniti font na kartici "Početna" ili umetnuti sliku (stavka Slika na kartici "Umetni"). Ponovno ga šaljemo u tiskaru.
Važno. Izostanak pozitivnog rezultata za jednu određenu datoteku može značiti da je oštećena.
Vraćanje funkcionalnosti Microsoft Worda
Postoje situacije kada se program ruši koje se ne mogu riješiti gore opisanim metodama. U tom slučaju morate ponovno instalirati program.
Postupak:
- zatvorite sve Officeove aplikacije;
- Idemo na odjeljke Upravljačka ploča – Dodaj i ukloni programe;
- pronađite Microsoft Office Word na popisu, označite ga, koristite RMB i primijenite naredbu "Promijeni" u izborniku;
- odaberite “Restore Word” i aktivirajte gumb “Next”.
Ponovna instalacija može se izvršiti pomoću drugih alata, za to nastavljamo ovisno o verziji:
- Za aplikaciju 2003, u odjeljku "Pomoć" upotrijebite stavku "Pronađi i vrati", kliknite "Start" i kada se to od vas zatraži, umetnite disk s licencom.
- U programu 2007 kliknite ikonu Microsoft Office, idite na odjeljak "Word Options", u odjeljku Resursi aktivirajte gumb Dijagnostika, slijedite upute na ekranu.






