Računalo ne vidi pisač
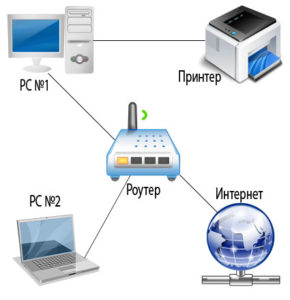 Računalo je složeni mehanizam koji radi s informacijama i obavlja mnoge funkcije istovremeno. No, da bi se svi procesi odvijali i osigurao brz i konzistentan rad, razvijeni su posebni uređaji koji se povezuju s računalom. Dijele se na opremu za unos i izlaz informacija. Događa se da pisač ne vidi ni Word ni prijenosno računalo. Nešto je kompliciranija situacija kada je kriva riječ.
Računalo je složeni mehanizam koji radi s informacijama i obavlja mnoge funkcije istovremeno. No, da bi se svi procesi odvijali i osigurao brz i konzistentan rad, razvijeni su posebni uređaji koji se povezuju s računalom. Dijele se na opremu za unos i izlaz informacija. Događa se da pisač ne vidi ni Word ni prijenosno računalo. Nešto je kompliciranija situacija kada je kriva riječ.
Sadržaj članka
Najčešći razlozi
Kako bi sve radilo ispravno i bez smetnji, morate ispravno spojiti opremu i zatim je konfigurirati. Ponekad se u ovoj fazi mogu pojaviti problemi raznih vrsta (od oštećenih žica do složenih kvarova u programu). Da biste ih riješili, morate pročitati upute ili pronaći informacije na Internetu. Danas ćemo podijeliti upute za povezivanje pisača, razgovarati o mogućim problemima i načinima njihovog rješavanja kod kuće.
Ako nema veze, nemojte odmah rastavljati kućište ili kontaktirati servisni centar. Možda se razlog zašto računalo ne vidi pisač može jednostavno riješiti. Sve neispravnosti dijele se na mehanička oštećenja i kvarove u softveru sustava. Najčešće od njih su sljedeće opcije:
- Odspajanje žica od izvora napajanja ili računala. Oštećenje kabela zbog čestog savijanja.
- Lom kućišta opreme i oštećenje ploča i mikro krugova.
- Neispravno spajanje žica na konektore.
- Nekompatibilnost opreme u nedostatku softvera i upravljačkih programa.
- Netočne postavke za pristup i ispis ispisanih datoteka.
- Virusno oštećenje sustava zlonamjernim softverom.
Pokušajte sami pregledati opremu kako biste utvrdili izvor problema. Na primjer, kabel možda nije do kraja umetnut, jednostavno je vidljiv samo izbliza. Ako vam je teško to učiniti, kliknite na dijagnostiku za automatsko traženje grešaka u sustavu.
VAŽNO: Povremeno pregledajte kućište i obavite preventivno čišćenje opreme kako biste spriječili kvarove.
Zašto moje računalo ne može vidjeti pisač putem wifi-ja?
 Uobičajeno se koriste dvije glavne vrste uparivanja pisača. Nedavno je najpopularnija bežična opcija uparivanja opreme. Ako vaš pisač koristi ovu metodu, ali je računalo ne vidi, najvjerojatniji problem je sljedeći:
Uobičajeno se koriste dvije glavne vrste uparivanja pisača. Nedavno je najpopularnija bežična opcija uparivanja opreme. Ako vaš pisač koristi ovu metodu, ali je računalo ne vidi, najvjerojatniji problem je sljedeći:
- Uređaj se isključuje ili onesposobljava pomoću gumba na upravljačkoj ploči.
- Wi-Fi sustav je isključen na samom računalu u izborniku postavki.
- Pisač ne podržava ovu značajku. Neki modeli nisu opremljeni takvim sustavom.
- Došlo je do greške u postavkama, zbog čega je popis uparene opreme izbrisan.
Provjerite ispravan spoj prema gore navedenim točkama i ispravite sve nedostatke. Nakon toga sustav bi trebao prepoznati novu spojenu opremu, u kojem slučaju će se pojaviti dijaloški okvir s izborom mogućih opcija za daljnje radnje.Ako se to ne dogodi, pokušajte spojiti uređaj provjerenom metodom putem žične veze.
Zašto ga ne mogu vidjeti putem USB-a?
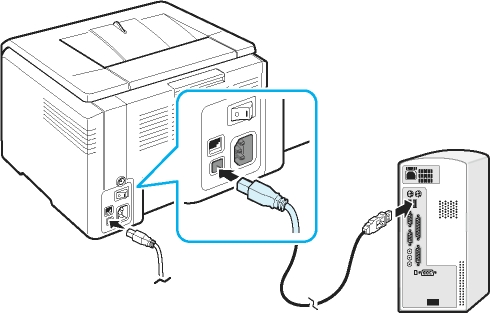 Žičana veza pojavila se ranije; njezina suština leži u korištenju posebnih kabela i konektora za povezivanje različite opreme. Ova metoda je najpouzdanija, jer sve ovisi samo o stanju žice. Stoga mrežne smetnje neće uzrokovati kvar pisača. Međutim, unatoč prednostima, čak i s ovom opcijom mogu se pojaviti problemi:
Žičana veza pojavila se ranije; njezina suština leži u korištenju posebnih kabela i konektora za povezivanje različite opreme. Ova metoda je najpouzdanija, jer sve ovisi samo o stanju žice. Stoga mrežne smetnje neće uzrokovati kvar pisača. Međutim, unatoč prednostima, čak i s ovom opcijom mogu se pojaviti problemi:
- Žice izlaze iz konektora. Ova situacija je posebno relevantna tijekom dugog razdoblja rada, kada se utičnice odmiču od glavnog tijela.
- Oštećenje žica izvana (vidljiv prekid) i iznutra ispod pletenice (može se otkriti samo multimetrom).
- Neusklađenost između konektora utičnice i kabela. U ovoj situaciji mogu se koristiti odgovarajući adapteri.
- Postoji problem s postavkama za prepoznavanje povezane opreme.
Ova vrsta problema također se može riješiti samostalno; dovoljno je zamijeniti neispravne elemente za vraćanje rada.
VAŽNO: Pokušajte spojiti flash pogon ili drugu opremu na konektore za provjeru. Ako uređaj radi, konektor nije oštećen. U tom slučaju trebate potražiti problem u ožičenju ili pisaču.
Kako pravilno spojiti pisač?
Ako prvi put povezujete opremu, morate se upoznati s redoslijedom izvršenih radnji. Da biste to učinili, možete koristiti plan korak po korak i upute za povezivanje opreme. Ali budući da će se algoritam malo promijeniti pri korištenju različitih operativnih sustava, vrijedi razumjeti svaki slučaj zasebno.Radi praktičnosti nudimo opis dijagrama povezivanja pisača pri radu s najnovijim verzijama sustava Windows.
 U sustavu Windows 7. Krenimo redom od ranije verzije. U sustavu Windows 7 razmotrit će se osnovni algoritam radnji i korak po korak opis manipulacija. U budućnosti će se koristiti kao osnova za dvije druge verzije softvera s manjim izmjenama. Započnite:
U sustavu Windows 7. Krenimo redom od ranije verzije. U sustavu Windows 7 razmotrit će se osnovni algoritam radnji i korak po korak opis manipulacija. U budućnosti će se koristiti kao osnova za dvije druge verzije softvera s manjim izmjenama. Započnite:
- Spojite sve elemente na izvor napajanja.
- Koristite žičanu vezu pomoću USB kabela. Uključite ga u odgovarajuće konektore na ploči.
- Idite na izbornik "start" na radnoj površini, u traku za pretraživanje unesite naziv marke vašeg pisača pod kojim je zabilježen u sustavu.
- Kliknite na njegov zaslon; ova stavka nedostaje, idite na izbornik "uređaji i pisači".
- Kliknite desnom tipkom miša i odaberite "dodaj novo...". Odaberite željenu opciju s ponuđenog popisa.
U sustavu Windows 8. U ovoj verziji sučelje je malo promijenjeno, pa će put do željenog odjeljka biti drugačiji. Slijedite osnovni plan za Windows 7, ali nakon pokretanja izbornika Start slijedite ostale upute:
- Idite na odjeljak "hardver i zvuk".
- Zatim odaberite redak "uređaji i pisači".
- Kliknite na gumb "dodaj".
- Nakon toga otvorit će se dijaloški okvir instalacije.
U sustavu Windows 10. U modernoj verziji, put instalacije će biti još lakši. Unatoč ažuriranom sučelju, i dalje je jednostavno za navigaciju. Samo trebate otići na Start, zatim na “Postavke”. Iz ovog odjeljka idite na "uređaji". Na kartici "pisači i skeneri" odaberite model opreme koji vas zanima, kliknite na gumb "dodaj". Nakon toga, instalacija će biti dovršena. Sada možete koristiti pisač i ispisivati dokumente.
Što učiniti ako računalo ne vidi uređaj?
 Ako nakon ispravnog izvođenja svih koraka povezivanja računalo ne prepozna uređaj, problem može biti uzrokovan neispravnom konfiguracijom. Ali da biste bili potpuno sigurni, izvršite sljedeće manipulacije:
Ako nakon ispravnog izvođenja svih koraka povezivanja računalo ne prepozna uređaj, problem može biti uzrokovan neispravnom konfiguracijom. Ali da biste bili potpuno sigurni, izvršite sljedeće manipulacije:
- Provjerite jesu li sve žice prisutne i spojene na ispravne konektore. Ako je potrebno, kupite adaptere.
- Uključite opremu pritiskom na odgovarajuće tipke za pokretanje.
- Provjerite postavke sustava kako biste bili sigurni da pisač radi normalno. Odaberite način rada, način uparivanja, format ispisa...
- Idite na glavni izbornik, zatim na “uređaji i pisači”. Pogledajte osnovne podatke o modelu.
- Ako je potrebno, ažurirajte softver i ponovno instalirajte upravljačke programe.
- Preuzmite aplikaciju Microsoft fix it za automatsko rješavanje problema.
- Ponovo pokrenite računalo tako da ga potpuno isključite i zatim ponovno uključite uređaj. Kada se ponovno uključe, moderni pisači automatski traže probleme i rješavaju ih.
Na taj način možete točno dijagnosticirati problem i riješiti ga, sa svim uključenim sustavima. Za temeljitu analizu trebate se obratiti servisnom centru. Općenito, postoji dispečer koji pronalazi pogreške. Ako se uređaji ne prikazuju ili se samo pisač prestao prikazivati, problem je u računalu.
VAŽNO: Sačuvajte jamstveni list, pomoću njega će vam moći besplatno pomoći pri rješavanju problema ili zamjeni opreme. Međutim, nemojte sami vršiti popravke, inače će jamstvo biti nevažeće.
U radu s pisačima obično nema poteškoća. Imaju jasan zaslon i način rada.Ukoliko imate pitanja, pročitajte upute koje ste dobili uz kupljenu opremu. Također će biti korisno koristiti neke savjete:
- Povremeno očistite pisač kako biste uklonili nakupljenu prljavštinu i prašinu. Pravovremeno napunite uloške i zalihe papira.
- Provesti preventivnu dijagnostiku svih sustava.
- Radite samo s povezanim antivirusnim programom kako biste osigurali sigurnost podataka koje koristite.
- Izbjegavajte mehaničke i toplinske učinke na kućište, to može dovesti do oštećenja strukture i kvara mikro krugova.
- Pokušajte povremeno zamijeniti zastarjele dijelove. Tijekom dugotrajnog korištenja potrebno je kompletno zamijeniti opremu.





