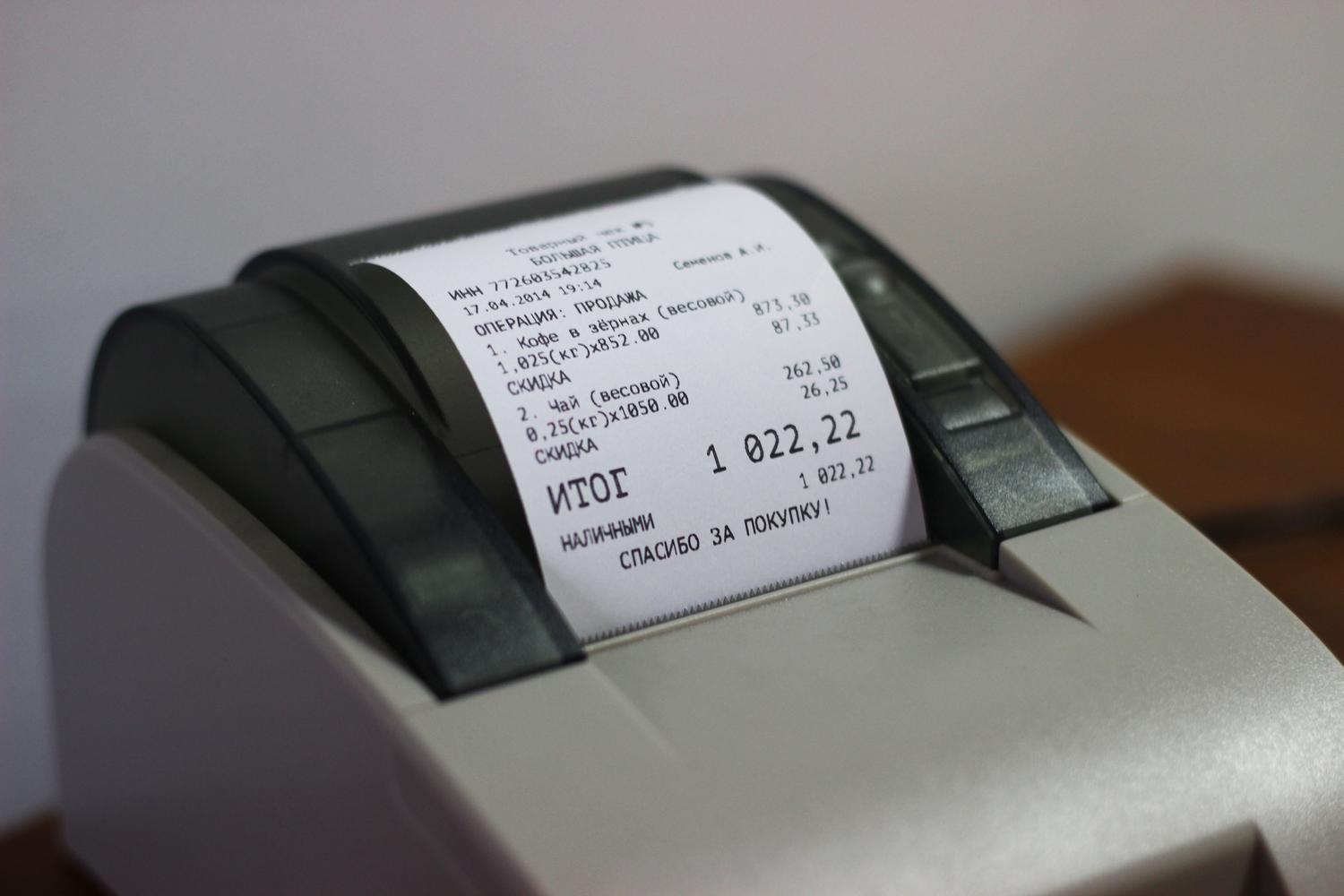Kako ispisivati s telefona na pisač
 Pojavom visokokvalitetnih kamera na mobitelima, korisnici su se počeli pitati o mogućnosti ispisa fotografija i drugih informacija izravno s uređaja. Uostalom, zahvaljujući tome, važne datoteke ne moraju biti pohranjene na računalu ili flash pogonu treće strane. Postoji mnogo načina za prijenos materijala na pisač, što će biti opisano kasnije u ovoj temi. Povezivanje telefona s pisačem može biti potrebno za ispis računa, na primjer. Ili da dobijete sliku s iPhonea.
Pojavom visokokvalitetnih kamera na mobitelima, korisnici su se počeli pitati o mogućnosti ispisa fotografija i drugih informacija izravno s uređaja. Uostalom, zahvaljujući tome, važne datoteke ne moraju biti pohranjene na računalu ili flash pogonu treće strane. Postoji mnogo načina za prijenos materijala na pisač, što će biti opisano kasnije u ovoj temi. Povezivanje telefona s pisačem može biti potrebno za ispis računa, na primjer. Ili da dobijete sliku s iPhonea.
Sadržaj članka
Kako spojiti telefon na pisač putem USB-a
Za postavljanje ispisa možete koristiti obični USB kabel. Međutim, ova opcija nije prikladna za sve modele pisača i pametnih telefona, pa stoga nije univerzalna. Potrebno je razjasniti ima li mobilni uređaj USB-HOST izlaz. Također ćete trebati odgovarajuće upravljačke programe, koje može biti teško pronaći. Uostalom, malo je ispisne opreme s programima prilagođenim Androidu. U nekim slučajevima pomaže instaliranje aplikacije “USB connection Kit”. Nakon što uređaj postane vidljiv, bilo koji dokument se može poslati na ispis.
Jedina tvrtka koja je obratila pozornost na pitanje prijenosa podataka putem žice je HP. Uz posebno dizajniranu aplikaciju ePrint, možete vidjeti gotovo sve vrste pisača na svojim tabletima i telefonima.Izbornici, ikone i mjesto postavki ispisa razlikuju se ovisno o verziji Androida.
PAŽNJA! Povezivanje se odvija samo putem optičkog USB kabela. To je ono što vam omogućuje prijenos fotografija i drugih medijskih datoteka.
Kako sinkronizirati preko wifi-ja?
 Prijenos podataka putem Wi-Fi mreže jedan je od najbržih, najpouzdanijih i najprikladnijih načina. Potrebno je samo da printer i pametni telefon imaju ovu opciju. U tom slučaju možete čak i primiti dokument na daljinu. Pogledajmo kako se to može učiniti na primjeru telefona s operativnim sustavom Android:
Prijenos podataka putem Wi-Fi mreže jedan je od najbržih, najpouzdanijih i najprikladnijih načina. Potrebno je samo da printer i pametni telefon imaju ovu opciju. U tom slučaju možete čak i primiti dokument na daljinu. Pogledajmo kako se to može učiniti na primjeru telefona s operativnim sustavom Android:
- Prvo morate pronaći stavku "Ispis" u izborniku postavki.
- Zatim odaberite "Učitaj module".
- Odjeljak Play Market nudi širok izbor modula za ispis na različitim uređajima.
- Morate odabrati modul s omogućenom Wi-Fi mrežom iste marke kao i vaš postojeći pisač.
- Nakon preuzimanja modula, fotografije koje ste snimili možete pogledati u galeriji.
- U posebnom izborniku odaberite "Ispis" i pokažite na model ako ih se otkrije nekoliko.
VAŽNO! Ako pisač ne podržava Wi-Fi tehnologiju, tada će se ispis morati izvršiti pomoću računala.
Kako ispisati dokumente s telefona?
Možete ispisivati dokumente sa svog telefona tako da ga povežete s pisačem ili višenamjenskim uređajem. Svi dostupni operativni sustavi imaju mogućnost prijenosa materijala i žičano i bežično, uključujući dijeljenje i sinkronizaciju putem usluge u oblaku. Fotografije snimljene telefonom imaju visoku rezoluciju i jednako su dobre kao fotografije snimljene digitalnim fotoaparatom. Prilikom odabira fotografije trebali biste znati neke nijanse:
- Možete se uvjeriti da nema gubitka kvalitete zumiranjem fotografije što je moguće bliže na vašem telefonu.To posebno vrijedi pri odabiru formata A3 i A4.
- Slike s razlučivošću matrice od najmanje 4 megapiksela treba poslati na ispis. Ako je format mali, moguće je 3 MP.
- Ako je fotografija tamna (na primjer, snimljena noću), slika na papiru može biti teško vidljiva.
- Prilikom snimanja krajolika i općih planova pozadina može biti zamućena, što nije vidljivo pri gledanju s uređaja.
- Definitivno ne biste trebali očekivati potpuno istu sliku na papiru kao na telefonu. Uostalom, mnogi jeftini ili loše konfigurirani pisači iskrivljuju nijanse.
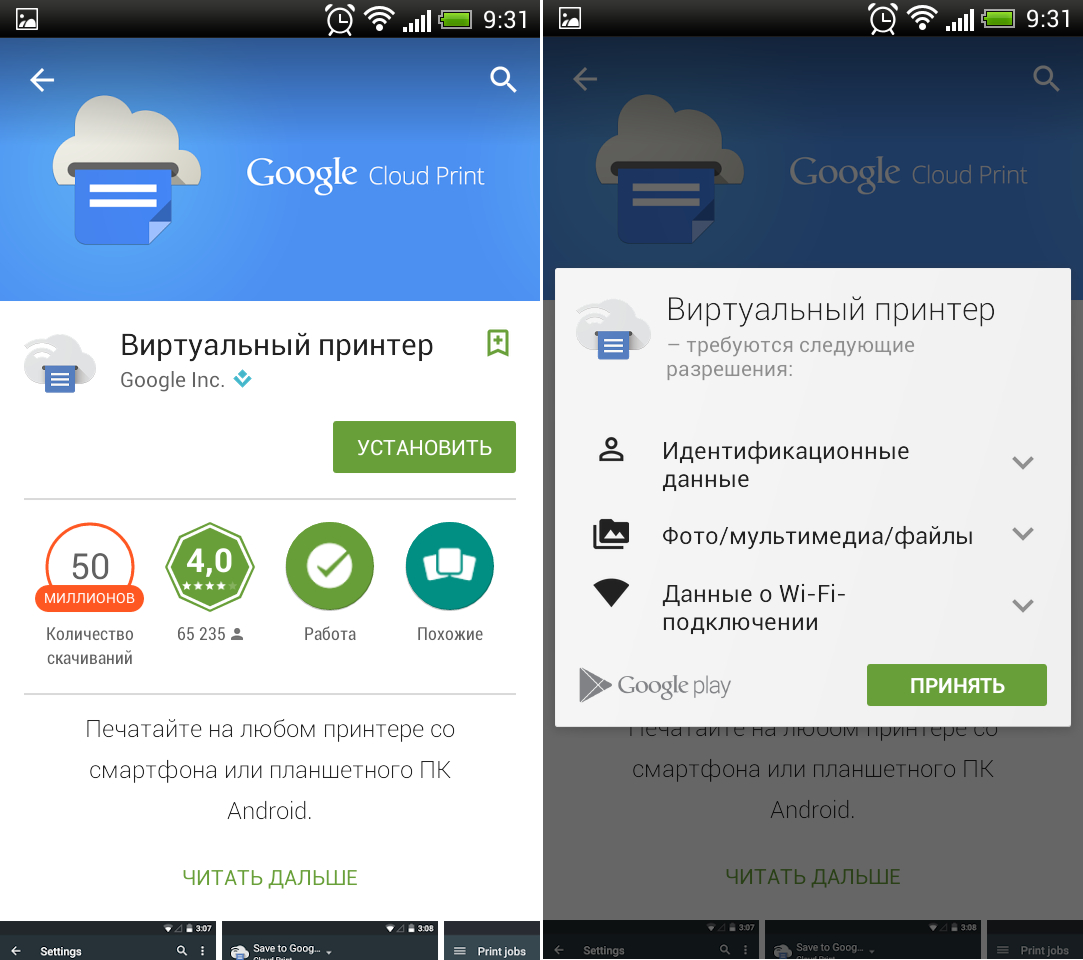 Datoteke iz memorije telefona mogu se ispisivati samostalno na laserskom pisaču ili u specijaliziranom foto studiju uz pomoć kvalitetnije opreme. Prvi slučaj je prikladan za snimanje brzih fotografija male veličine, a drugi se odabire kada su potrebne veće dimenzije i jasnoća slike.
Datoteke iz memorije telefona mogu se ispisivati samostalno na laserskom pisaču ili u specijaliziranom foto studiju uz pomoć kvalitetnije opreme. Prvi slučaj je prikladan za snimanje brzih fotografija male veličine, a drugi se odabire kada su potrebne veće dimenzije i jasnoća slike.
Koje dokumente mogu ispisati?
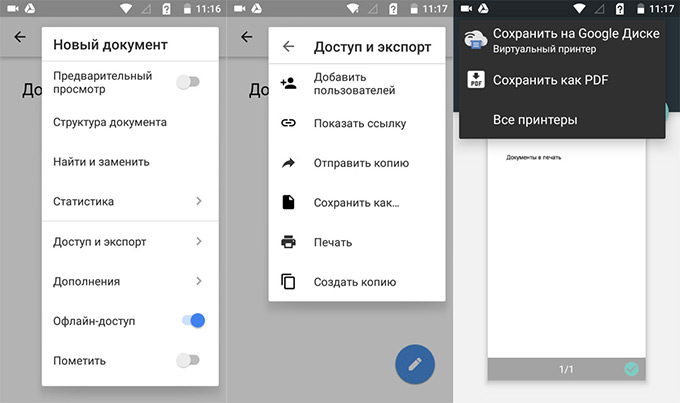 Za moderne gadgete praktički nema ograničenja, a možete ispisati bilo koju informaciju. Na primjer, jednaka količina prijenosa informacija događa se kroz oblak kao i preko žice. To bi mogao biti:
Za moderne gadgete praktički nema ograničenja, a možete ispisati bilo koju informaciju. Na primjer, jednaka količina prijenosa informacija događa se kroz oblak kao i preko žice. To bi mogao biti:
- tekstualna datoteka;
- digitalna fotografija;
- arhivski format zip, rar i drugi.
Dobro rješenje je korištenje usluga u oblaku. Na primjer, to može biti virtualni pisač Google Cloud Print. Povezivanjem sa svojim Google računom možete dobiti bilo koji dokument iz preglednika Google Chrome. Google Cloud Print možete preuzeti i instalirati s Play Marketa. Ima jednostavne postavke i omogućuje ispis bilo koje datoteke iz memorije uređaja. Program ga automatski detektira. Zatim preostaje samo postaviti ispis s telefona ili tableta koji se mogu nalaziti stotinama kilometara od uređaja.
Dokumenti i fotografije mogu se učitati i na Dropbox cloud servis. Slijedite sljedeći redoslijed radnji:
- Instalirajte Dropbox na svoje računalo i povežite svoj pisač.
- Preuzmite aplikaciju na svoj mobilni uređaj i prijavite se na svoj račun.
- Zatim biste trebali pronaći i preuzeti posebnu skriptu eprint.vbs i pokrenuti je.
- Treba stvoriti dvije mape, od kojih će jedna sadržavati red čekanja za ispis.
- Umetnite dokument koji treba ispisati u mapu za ispis.
- Pisač će automatski pronaći datoteku koju treba ispisati i pokrenuti postupak.
REFERENCA! Trebate biti spremni na činjenicu da je, ovisno o kvaliteti pisača, novosti uložaka i načinu ispisa, moguć veći ili manji gubitak kvalitete.
Ako je odabran ispravan način prijenosa podataka koji podržavaju pisač i telefon, te su napravljene odgovarajuće postavke, ispis bi trebao nastaviti bez problema. Međutim, postoje trenuci kada se ova radnja ne dogodi. Problema i rješenja može biti mnogo. Pogledajmo one najčešće:
Provjerite boju i zalihe. Zamijenite uložak ili dodajte još papira. Ponekad pisač ne može pokupiti posljednji preostali list.
Pogledajte red čekanja poslova. Moguće je da stari podaci nisu izbrisani i smetaju. U tom slučaju trebate ponovno pokrenuti pisač i telefon i poništiti sve dodijeljene poslove.
Možete pokušati ispisati probni dokument. Na primjer, odaberite potpuno drugu fotografiju i tekstualnu datoteku umjesto slike. Korisno je napraviti probni otisak i vidjeti njegovu kvalitetu.
PAŽNJA! Svakako provjerite je li pisač pauziran ili u izvanmrežnom načinu rada.
Što učiniti ako vaš telefon ne vidi pisač
 U ovom odjeljku donosimo popis glavnih razloga zašto mobilni uređaj možda ne vidi pisač. Ako se prijenos odvija putem Bluetooth sustava, potrebno je postići sinkronizaciju uređaja. Događa se da uređaji nisu kompatibilni na hardverskoj razini i sustavi se ne mogu identificirati. To se često događa pri korištenju modernog pametnog telefona najnovijeg modela i zastarjelog višenamjenskog uređaja.
U ovom odjeljku donosimo popis glavnih razloga zašto mobilni uređaj možda ne vidi pisač. Ako se prijenos odvija putem Bluetooth sustava, potrebno je postići sinkronizaciju uređaja. Događa se da uređaji nisu kompatibilni na hardverskoj razini i sustavi se ne mogu identificirati. To se često događa pri korištenju modernog pametnog telefona najnovijeg modela i zastarjelog višenamjenskog uređaja.
Osim toga, trebali biste pronaći upute za svaki gadget i obratiti pozornost na sljedeće točke:
- Oba uređaja moraju biti uključena i spojena na istu mrežu.
- Na pametnom telefonu moraju biti instalirane odgovarajuće aplikacije ili programi.
- Pisač mora imati odgovarajuću opciju ispisa i podržavati odabrani način prijenosa podataka.
- Ako je veza napravljena putem kabela, provjerite njegov integritet i kontakte, kao i je li umetnut u ispravne utičnice. Možete pokušati spojiti drugi USB kabel, duljine najmanje 2 metra.
- Postoje slučajevi da mnogi pisači ne vide telefon putem Bluetootha ako je kabel već spojen. U ovom slučaju, trebali biste odabrati jednu stvar.
- Provjerite koji je vaš zadani pisač. Moguće je da je pogrešan uređaj odabran za ispis.
Uz pomoć suvremenog razvoja, sve informacije mogu se ispisati s vašeg telefona bez pomoći računala. Uostalom, mnogi vlasnici uređaja koriste ih kao glavnu kameru. Osim toga, važne informacije prvo stignu na telefon, a često postoji potreba za brzim ispisom istih. Svaki vlasnik pametnog telefona moći će za sebe odabrati prihvatljiv način ispisa. Glavna stvar je da ovu opciju podržavaju i pisač i mobilni uređaj.