Zašto Bluetooth na prijenosnom računalu ne vidi uređaj?
Unatoč pojavi modernije Wi-Fi tehnologije, Bluetooth komunikacija ne gubi popularnost. Najčešće se koristi za bežične slušalice, kao i za povezivanje računala s pametnim telefonom. Naravno, brzina razmjene informacija putem Bluetooth-a je znatno manja, za razliku od Wi-Fi-ja, ali u nekim slučajevima to je sasvim dovoljno. Štoviše, ovu je vezu mnogo lakše napraviti. Ali ponekad se dogodi pogreška kada Bluetooth ne vidi uređaj.

Sadržaj članka
Bluetooth prijenosnog računala ne vidi uređaj: razlozi
Postoji nekoliko razloga zašto bežična veza prijenosnog računala ne vidi uređaj, a popravljanje ove situacije je vrlo jednostavno:
- Provjerite jesu li Bluetooth i adapter izravno uključeni.
- Provjerite nije li pristup otkrivanju računala zabranjen na lokalnom uređaju.
- Provjerite prisutnost i ispravnu instalaciju upravljačkih programa. Bez softvera ništa neće raditi na prijenosnom ili stolnom računalu.
Kako riješiti problem
Unatoč raširenosti Bluetooth tehnologije, problemi s komunikacijom se često javljaju, i to puno češće, za razliku od bežične WiFi veze.
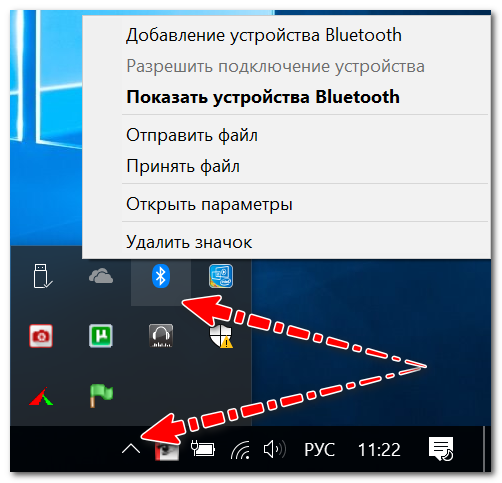
Primarne postavke sustava Windows
Kao što je praksa pokazala, najčešće je za korisnike s bežičnom vezom sve u redu, ali u postavkama operativnog sustava ili je onemogućen prikaz ikone ili je veza jednostavno onemogućena.
Preporuka: Potrebno je obratiti pozornost na to da li je na mobilnom računalu uključen Bluetooth, za koji se obično nalaze diode na tipkovnici uređaja, u pravilu su za tu vezu odgovorne funkcijske tipke.
U početku možete učiniti banalnu stvar i jednostavno ponovno pokrenuti prijenosno računalo. Zatim morate pogledati traku uređaja: često je ikona "skrivena" jer se rijetko koristi.
Ako ikona nije pronađena, trebate otići na upravljačku ploču sustava Windows (kombinacija tipki Win+R) i unijeti "Bluetooth" u pretragu. U rezultatima tražilice trebate kliknuti "Promijeni Bluetooth postavke".
U bežičnim postavkama morate potvrditi okvire pored sljedećih stavki:
- prikaži ikonu na ploči s obavijestima;
- poruka o povezivanju nove lokalne opreme;
- Dopustite novim uređajima da otkriju vaše prijenosno računalo.
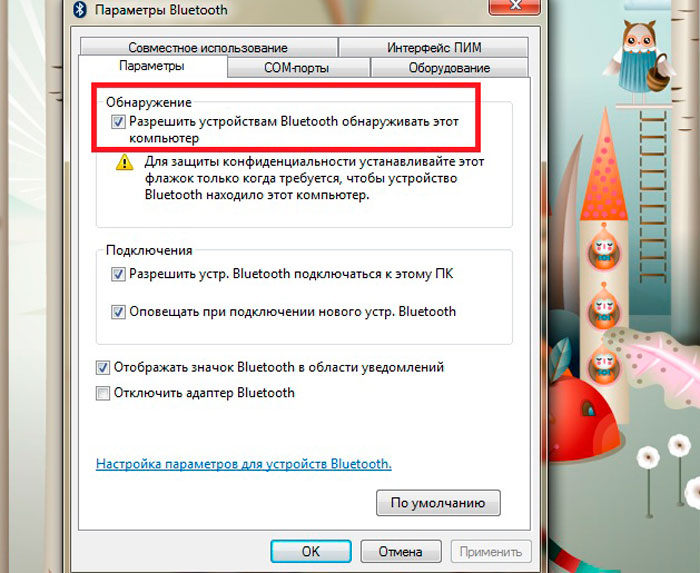
Osim toga, preporuča se otvoriti izbornik "Hardver" i utvrditi status uređaja. Ako je s uređajem sve u redu, tada bi trebao postojati natpis "Oprema radi normalno."
Za operativni sustav Windows 10 potrebno je otići na “Start”, zatim otvoriti “Settings”, pa “Hardware” i “Bluetooth”. U ovoj kartici morate provjeriti je li bežična veza uključena.
Osim toga, u ovom izborniku morate otvoriti “Ostale opcije” i provjeriti je li otkrivanje aktivno.
Instalacija i konfiguracija upravljačkih programa
Sljedeći najčešći razlog zašto bežična komunikacija ne radi je nedostatak odgovarajućeg softvera. Na primjer, Windows je ponovno instaliran, ali operativni sustav nije instalirao upravljački program. Također, nova mobilna računala često nemaju sve upravljačke programe.
Da biste provjerili dostupnost softvera, morate otići u upravitelj zadataka (kombinacija tipki Win+Pause). Zatim otvorite izbornik "Bluetooth".Provjerite nema li uskličnika uz "Bežično".
Važno: ako upravljački program nije dostupan, ova se stavka možda neće pojaviti.
Također biste trebali provjeriti izbornik "Ostala oprema". Ovo su uređaji koje operativni sustav nije mogao otkriti.
U problemu s upravljačkim programima moramo istaknuti različite centre za upravljanje gadgetima (oni se instaliraju istovremeno s upravljačkim programima i stvaraju ih programeri mobilnih računala). Pomoću njih možete konfigurirati različite hardverske parametre koji su često nedostupni kroz Windows.
Na primjer, Sony uređaji imaju ploču "Smart Network", pomoću koje možete aktivirati različite module: WiFi, Bluetooth itd. Gledajte, vjerojatno postoji sličan centar na prijenosnom računalu gdje je potrebna oprema onemogućena.
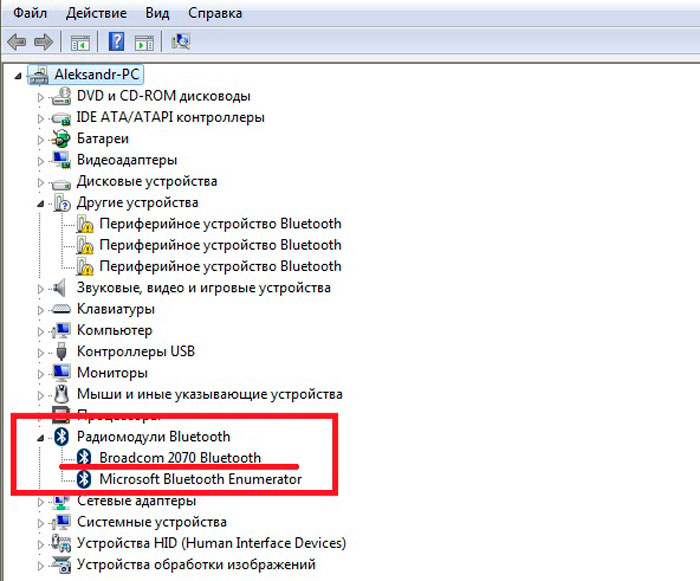
Bežična usluga
Da biste pronašli traženi popis usluga u sustavu Windows:
- pritisnite kombinaciju tipki Win + R (pojavit će se naredbeni redak "Pokreni");
- Upišite services.msc i "Enter".
Zatim potražite "Bluetooth Support Service" na popisu i provjerite je li ova stavka aktivna. Ako nije, desnom tipkom miša kliknite ikonu i kliknite "Start".
Provjerite je li adapter uključen
Sljedeća stvar koju trebate provjeriti je radi li modul bežične veze izravno. Da biste saznali status, morate otići na izbornik "Mrežne veze".
Da biste to učinili, morate koristiti kombinaciju tipki Win+R, gdje se u naredbeni redak upisuje ncpa.cpl.
U izborniku koji se pojavi trebate samo uključiti Bluetooth, veza bi trebala raditi kako se očekuje. Ako na popisu nema bežičnog modula, najvjerojatnije jednostavno nema upravljačkih programa.
Ako ništa drugo ne uspije, samo kupite vanjski Bluetooth modul; danas košta peni, a ponekad je čak i manji od flash pogona.





