Svjetlina na prijenosnom računalu ne može se podesiti
Kod prijenosnih računala često se javljaju razni problemi. Neki uređaji brzo prazne bateriju, što onemogućuje izvanmrežni rad. U nekim slučajevima korisnik ne zna zašto nije moguće podesiti svjetlinu na prijenosnom računalu. Ponekad problemi uključuju softverske greške. Podešavanje svjetline nalazi se na svim zaslonima. U stacionarnim računalima lakše ga je prilagoditi jer za to postoje gumbi na monitoru. Morate koristiti posebne kombinacije ili postavke OS-a na prijenosnom računalu.

Sadržaj članka
Zašto ne mogu podesiti svjetlinu na prijenosnom računalu?
Ako ne možete podesiti svjetlinu, najvjerojatnije je problem u sustavu. Najčešći problemi uključuju:
- upravljački programi za video kartice;
- isključivanje ekrana;
- nedostatak automatskih ažuriranja;
- upravljački programi procesora;
- programske greške;
- upravljački program monitora.
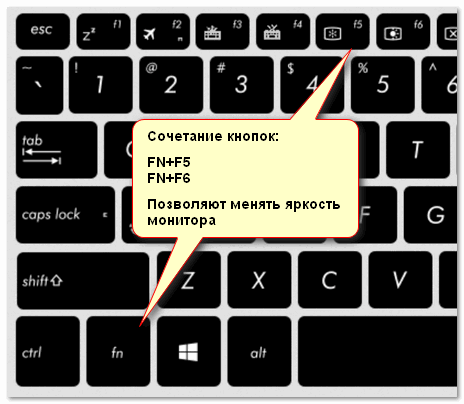
Kako pronaći razlog
Ako je nemoguće promijeniti svjetlinu na prijenosnom računalu, morate bolje pogledati upravljačke programe video kartice. Ovo je najčešći razlog. Problem se javlja jer:
- upravljački program nije instaliran;
- Softver je uklonio operativni sustav;
- netočno ažuriranje;
- Monitor nije aktivan u Upravitelju uređaja.
Slična je priča i s drajverima za čipset grafičke kartice. Ako ste softver instalirali iz izvora treće strane ili putem automatskih ažuriranja, ponekad ne rade sve funkcije.
Neki možda uopće nisu vidljivi, što onemogućuje čak ni vidjeti gdje je svjetlina podešena. U ovoj situaciji morate preuzeti potrebne upravljačke programe s web stranice proizvođača.
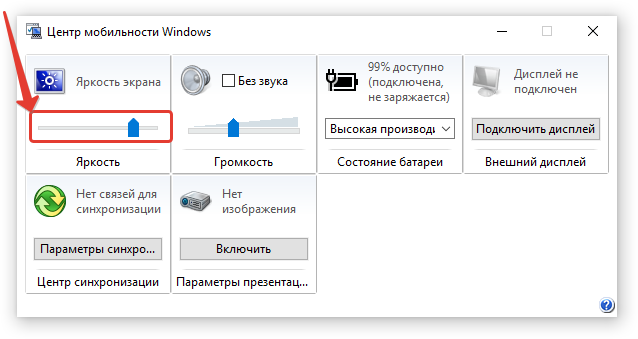
Kako riješiti problem
Većina korisnika, nakon što je isprobala jednu od opcija za podešavanje svjetline, misli da je više neće biti moguće prilagoditi, nešto je pokvareno i potrebni su popravci. Ali postoji mnogo načina za to, a nakon što prilagodite zaslon, ne morate dugo dodirivati monitor.
Funkcijski gumbi
Tipkovnica svakog prijenosnog računala sadrži funkcijske tipke. U pravilu se postavljaju na tipke F1-12. Da biste ih aktivirali, trebate pritisnuti npr. kombinaciju FN+F3 (uzimajući u obzir na kojoj se tipki ikona nalazi).
Ako sve ostane na istoj razini i ljestvica podešavanja se ne pojavi na monitoru, možete razmotriti sljedeće metode.
Programska traka (Windows 8, 10)
U prvih deset, prilagodbe se izvode vrlo brzo ako kliknete na ikonu "Mogućnosti napajanja" u izborniku zadataka. Nakon što kliknete lijevom tipkom miša na indikator svjetline, trebate ga podesiti na željenu vrijednost.
Korištenje upravljačke ploče
Prvo morate otići na "Upravljačku ploču", zatim odabrati "Sve stavke" i izbornik "Napajanje". Zatim idite na karticu "Postavke sheme napajanja".
Ovdje klizači podešavaju svjetlinu zaslona iz baterije i iz mreže.
Korištenje upravljačkog programa grafičke kartice
Najbrži način da dođete do postavki grafičke kartice je da desnom tipkom miša kliknete radnu površinu i pronađete grafičke parametre s popisa koji se pojavi (lokacija postavki upravljačkog programa ovisit će o određenom softveru; u nekim slučajevima možete samo pristupiti postavke putem Windows kontrole).
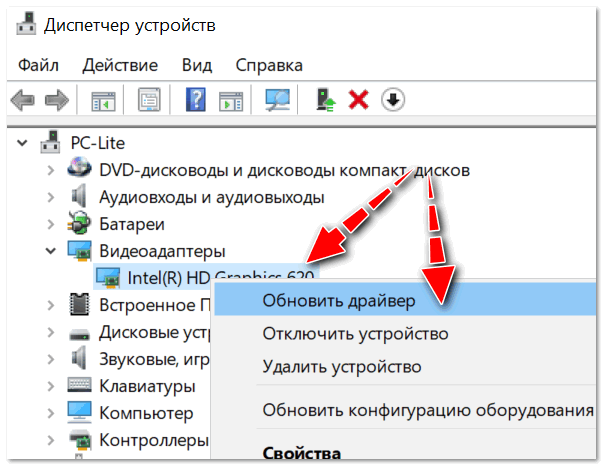
U parametrima boja, u pravilu, postoje različite postavke postavki: zasićenost, kontrast, raspon boja, svjetlina itd. Morate pronaći željeni parametar i jednostavno ga promijeniti.
Jesu li funkcijske tipke aktivne?
U pravilu, razlog zašto funkcijske tipke ne rade na prijenosnom računalu su postavke BIOS-a. Vjerojatno jednostavno nisu aktivni u BIOS-u.
Izbor izbornika gdje tražiti postavke u BIOS-u ovisit će o modelu prijenosnog računala. Na primjer, na HP uređajima trebate provjeriti izbornik System Configuration (Konfiguracija sustava): ovdje morate vidjeti je li način rada s akcijskim tipkama aktivan (morate postaviti Enabled za aktivaciju).
Na DELL modelima, tipke se mogu konfigurirati u Advanced izborniku - opcija Function Key.
Nema upravljačkih programa za funkcijske gumbe
Vjerojatno funkcijske tipke (osobito one odgovorne za svjetlinu monitora) ne rade zbog nedostatka softvera.
U tom slučaju neće biti moguće odrediti univerzalni naziv za softver (drajveri koje možete jednostavno preuzeti i sve će početi raditi) (usput, takve možete pronaći na internetu; njihova instalacija se ne preporučuje) .
Ovisno o modelu mobilnog računala, upravljački program se naziva drugačije, na primjer: u HP-u - "Quick Buttons", u Samsungu - "Control Center", u Asusu - "Hotkey", u Toshibi - "Utility".
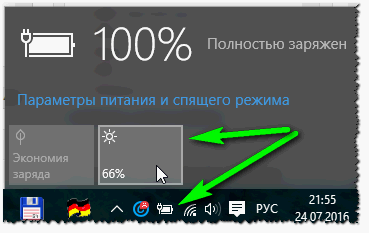
Neispravan softver za video karticu
Ako je prije toga sve radilo u normalnom načinu rada, a kada je Windows ažuriran (tijekom ažuriranja najčešće se instalira drugi upravljački program grafičke kartice) sve je prestalo raditi (na primjer, klizač za podešavanje svjetline se mijenja na monitoru, ali sve ostaje isto ), možete pokušati vratiti instalirano ažuriranje.
Stari radni upravljački programi također bi trebali ostati na disku koji ste dobili s prijenosnim računalom;
Da biste to učinili, morate otići na upravljanje sustavom Windows, zatim na "Upravitelj uređaja". Zatim pronađite izbornik "Video adapteri". Zatim desnom tipkom miša kliknite instaliranu grafičku karticu, a zatim "Ažuriraj upravljački program".
Sada pronađite karticu "Traži upravljačke programe na računalu". Označite gdje se nalaze upravljački programi.
Vjerojatno je stari softver (osobito ako je verzija sustava Windows jednostavno ažurirana i sustav nije ponovno instaliran) već na računalu. Da biste to utvrdili, kliknite na dnu prozora: "Pronađi s popisa instaliranih upravljačkih programa."
Zatim odaberite stari softver i instalirajte ga. Ovo rješenje često pomaže, budući da je stari softver ponekad mnogo bolji od ažuriranog.
Ažuriranje Windowsa sa 7 na 10
Ažuriranjem sedam na deset možete riješiti problem sa softverom za funkcijske tipke (pogotovo ako ga ne možete pronaći). Samo što novi operativni sustav sadrži standardni softver za rad "vrućih gumba".
Ali treba napomenuti da ovaj "ugrađeni" softver možda neće biti toliko funkcionalan kao "izvorni" (neki načini možda neće raditi, na primjer, automatsko podešavanje kontrasta uzimajući u obzir ambijentalno osvjetljenje).





