Kako prilagoditi zaslon prijenosnog računala
 Kako bi se osiguralo da rad na prijenosnom računalu ne uzrokuje nelagodu i neugodne osjećaje u očima njegovog vlasnika, postavke zaslona uvijek moraju biti ispravno postavljene. Ovaj članak će vam reći kako sami optimizirati postavke zaslona.
Kako bi se osiguralo da rad na prijenosnom računalu ne uzrokuje nelagodu i neugodne osjećaje u očima njegovog vlasnika, postavke zaslona uvijek moraju biti ispravno postavljene. Ovaj članak će vam reći kako sami optimizirati postavke zaslona.
Sadržaj članka
Kako prilagoditi brzinu osvježavanja zaslona prijenosnog računala
Brzina osvježavanja zaslona je vrijednost koja karakterizira brzinu ažuriranja slike prikazane na ekranu po jedinici vremena. Zadane postavke prijenosnog računala najvjerojatnije će biti postavljene na nižu frekvenciju, što često negativno utječe na vid korisnika. Za promjenu brzine osvježavanja preporučuje se:
- Uključite prijenosno računalo i desnom tipkom miša kliknite slobodni prostor na radnoj površini.
- Odaberite "Svojstva" (ili "Opcije prikaza", ovisno o trenutnom OS-u).
- Idite na "Napredno" ili sličnu stavku.
- Pronađite redak "Stopa osvježavanja zaslona".
- Odaberite najveću vrijednost frekvencije.
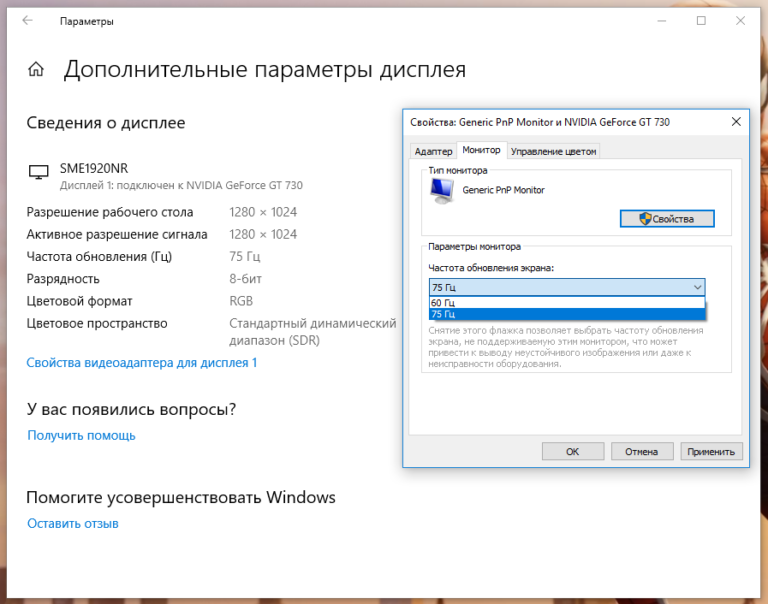
Važno! Mnogi stručnjaci tvrde da brzine osvježavanja ispod 70 herca negativno utječu na vid korisnika, uzrokujući nelagodu u radu zbog treperenja slike.
Podešavanje svjetline zaslona
Parametar svjetline zaslona jedan je od najvažnijih za prijenosna računala, netbooke, tablet računala i drugu mobilnu opremu, jer zahvaljujući njemu ne samo da možete učiniti sliku ugodnijom za oko, već i donekle uštedjeti potrošnju energije prijenosnog računala koje radi na baterije. Postoji nekoliko načina za podešavanje svjetline zaslona.
Prvo, možete podesiti svjetlinu kroz isti prozor postavki u kojem se podešava brzina osvježavanja. Drugo (i ova metoda je učinkovitija), možete smanjiti ili povećati svjetlinu pomoću posebnih tipki na tipkovnici uređaja.
Referenca! Većina proizvođača "veže" parametar svjetline na funkcijske tipke F5 i F6. Kako biste promijenili svjetlinu, morate pritisnuti ove tipke istovremeno s tipkom "Fn".
Tipke odgovorne za promjenu svjetline obično su označene slikama sunca u pravokutniku. Na nekim sustavima, postavka svjetline također se može podesiti u odjeljku Hardver i zvuk, pod karticom Mogućnosti napajanja. Smanjenje svjetline ne samo da će noćni rad na prijenosnom računalu učiniti ugodnijim, već će i značajno uštedjeti energiju, pogotovo ako uređaj stalno radi u načinu rada niske svjetline.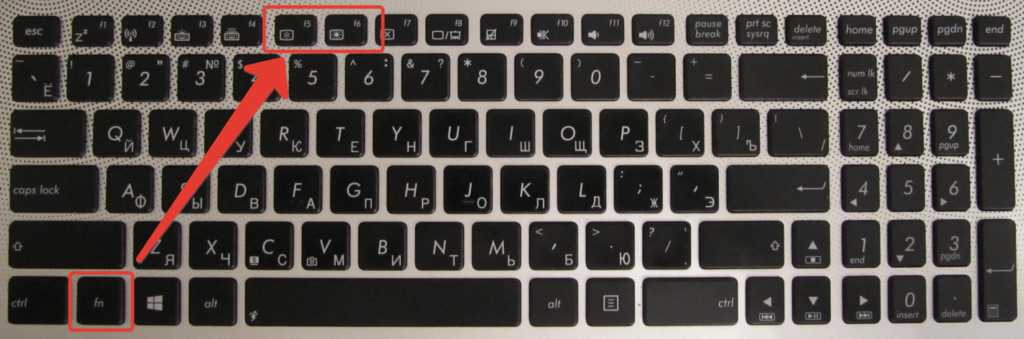
Važno! Suprotno uvriježenom mišljenju, postavka visoke svjetline nije glavni uzrok negativnog utjecaja na vid korisnika, ali korisnik može osjetiti nelagodu zbog dugotrajnog rada sa svijetlom slikom. Zato stručnjaci preporučuju niske postavke svjetline za uredski rad, a visoke postavke svjetline za video igre i gledanje filmova.Kako ne biste pokvarili svoj vid, samo trebate ograničiti vrijeme rada za monitorom i izvoditi posebne vježbe za oči.
Kako podesiti kontrast zaslona
Da bismo razumjeli na što utječe parametar kontrasta, potrebno je obratiti se na samu definiciju ovog pojma. Prema punoj definiciji, kontrast je maksimalni omjer razina svjetline na slici. Za Windows 7 OS to je regulirano na sljedeći način:
- Morate otvoriti upravljačku ploču.
- Odaberite "Zaslon".
- Kliknite na "Kalibracija boje".
- U prozoru koji se pojavi slijedite upute, podešavajući parametar kontrasta.
Slika s višim kontrastom vizualno poboljšava detalje, ali može biti malo oštra za oči.
Promjena rezolucije zaslona na prijenosnom računalu
Većina modernih prijenosnih računala radi na "zadanoj" razlučivosti koju je postavio proizvođač. Ako je iz jednog ili drugog razloga razlučivost bila "slaba", tada možete pogledati točne parametre u tehničkom listu uređaja. Vrijedno je napomenuti da promjena razlučivosti zaslona s preporučene postavke proizvođača na prilagođenu može negativno utjecati na ukupnu kvalitetu slike (na primjer, može postati komprimirana bočno ili okomito).
Dakle, da biste promijenili rezoluciju monitora, trebate:
- Idite na “Postavke” ili “Personalizacija” desnim klikom na slobodni prostor na radnoj površini.
- Pritisnite "Zaslon" ili sličnu karticu.
- Odaberite željenu razlučivost s ponuđenog popisa.
- Primijeni promijenjene postavke.
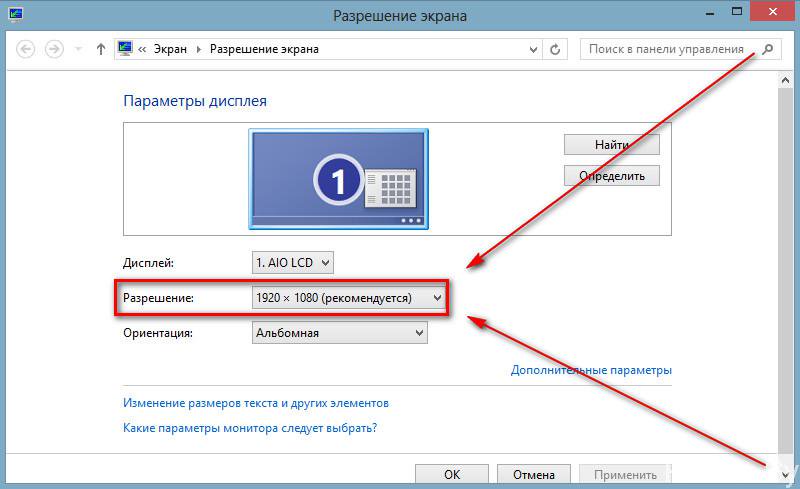
Ako su sve prethodne postavke spremljene, parametri su se promijenili, ali osjećaj nelagode u radu ne napušta korisnika, trebao bi pokušati provesti takozvani test zaslona. Ovaj se test može provesti čak i kod kuće, a zahtijevat će posebnu pozadinu radne površine, kao i poseban softver (na primjer, Atrise Lutcurve).
Nakon što testirate zaslon i uvjerite se da su svi njegovi parametri optimizirani za korisnika, možete nastaviti s radom na prijenosnom računalu bez straha od daljnjih problema sa slikom prikazanom na ekranu ili neugodnosti za vid.





