Kako ponovno pokrenuti laptop
 Prva preporuka koju svaki korisnik čuje kada kontaktira tehničku podršku određene tvrtke s pitanjem o neispravnom radu osobnog ili prijenosnog računala (zamrzavanje, zaostajanje) je savjet da ponovno pokrenete uređaj. Osim toga, standardna procedura ponovnog pokretanja potrebna je kada se instaliraju novi upravljački programi. Neiskusni korisnici ponekad su zbunjeni pitanjem kako ponovno pokrenuti prijenosno računalo, au ovom članku ćemo pogledati nekoliko najjednostavnijih i najučinkovitijih načina za provođenje ovog postupka.
Prva preporuka koju svaki korisnik čuje kada kontaktira tehničku podršku određene tvrtke s pitanjem o neispravnom radu osobnog ili prijenosnog računala (zamrzavanje, zaostajanje) je savjet da ponovno pokrenete uređaj. Osim toga, standardna procedura ponovnog pokretanja potrebna je kada se instaliraju novi upravljački programi. Neiskusni korisnici ponekad su zbunjeni pitanjem kako ponovno pokrenuti prijenosno računalo, au ovom članku ćemo pogledati nekoliko najjednostavnijih i najučinkovitijih načina za provođenje ovog postupka.
Sadržaj članka
Standardno ponovno pokretanje prijenosnog računala
Postoje samo tri glavne vrste ponovnog pokretanja prijenosnog računala:
- standard;
- s tipkovnice pomoću kombinacije tipki;
- hitan slučaj.
Za svaki Windows OS postupak ponovnog pokretanja bit će malo drugačiji. Na primjer, za Windows 7, korisnik će morati pritisnuti gumb za pokretanje u donjem lijevom kutu zaslona, a zatim opciju "Isključi". Kada ga odaberete, korisnik će vidjeti poseban izbornik u kojem možete odabrati stavku "Ponovno pokretanje".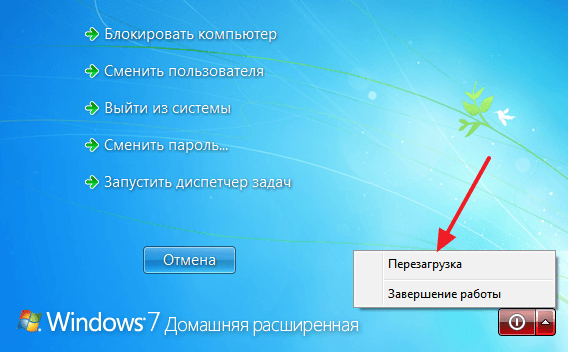
Za Windows 8 morat ćete kliknuti desnu stranu zaslona i zatim povući pokazivač odozgo prema dolje. U prozoru koji se otvori morat ćete kliknuti na ikonu zupčanika, a zatim na "Isključi". U izborniku koji se otvori kada kliknete, morat ćete odabrati istu stavku kao i za "sedam".
Što se tiče Windows 10, možete ponovno pokrenuti uređaj na gotovo isti način kao Windows 7.
Referenca! Ako iz nekog razloga nije moguće primijeniti ove tehnike (na primjer, korisnik, zbog zamrznute aplikacije otvorene na cijelom zaslonu, nema pristup gumbu Start), trebali biste prijeći na radikalnije mjere za rješavanje problema.
Kako ponovno pokrenuti prijenosno računalo pomoću tipkovnice
Za ponovno pokretanje "tipkovnice" morate znati odgovarajuće kombinacije tipki. Mnogi korisnici osobnih računala poznaju kombinaciju Ctrl+Alt+Delete, koja radi i na većini prijenosnih računala. Pronalaženje pravih tipki nije teško čak ni za neiskusnog korisnika, budući da su obično označene na tipkovnici.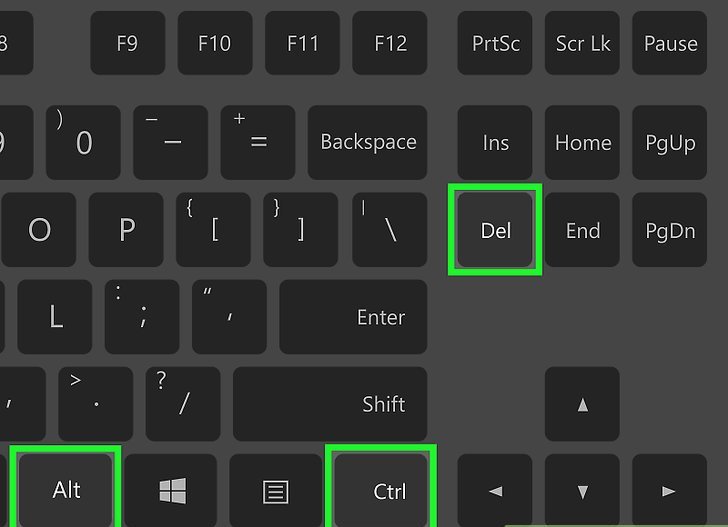
Referenca! Tipke se moraju pritisnuti istovremeno, odnosno svaka tipka se pritisne i drži dok se ne pritisne cijela kombinacija.
Nakon pritiska na tipke, na zaslonu uređaja trebao bi se pojaviti odgovarajući izbornik. U njemu korisnik može pomoću strelica na tipkovnici odabrati stavku koja ga zanima i kliknuti na nju. U slučajevima kada problemi u sustavu nisu previše ozbiljni, ovaj će izbornik raditi, ali se također događa da čak i on ne reagira na radnje korisnika, au tom slučaju samo hitno ponovno pokretanje može spasiti situaciju.
Kako ponovno pokrenuti laptop ako je zamrznut
Vrijedno je odmah reći da je hitno ponovno pokretanje prilično radikalna mjera, a često dovodi do gubitka nespremljenih podataka i može, iako malo, naštetiti radu sustava. Zato je to dopušteno učiniti samo u slučajevima kada prethodni nisu djelovali.
Da biste izvršili hitno ponovno pokretanje prijenosnog računala, morate:
- pritisnite tipku za napajanje uređaja i držite je najmanje 3-5 sekundi;
- nakon što se uređaj isključi, pričekajte neko vrijeme (najmanje 10 sekundi);
- pokrenite prijenosno računalo u normalnom načinu rada.
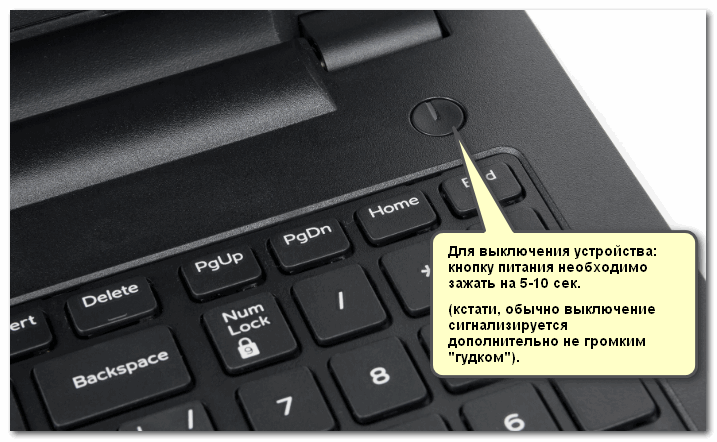
Ponekad nakon takvog ponovnog pokretanja, sustav može prikazati prozor koji pokazuje da je posljednja sesija prekinuta neuobičajeno. U tom slučaju trebali biste odabrati pokretanje OS-a u normalnom načinu rada pomoću tipki.
Također možete ponovno pokrenuti pomoću naredbenog retka. Ova se metoda smatra neprikladnom za neiskusne korisnike, iako je sama po sebi prilično jednostavna. Za njegovu provedbu trebat će vam:
- Pritisnite kombinaciju tipki Win+r.
- U prozoru koji se pojavi unesite naredbu “shutdown /r”.
- Pritisnite tipku Enter.
Ako su sve operacije ispravno izvršene, uređaj će se automatski ponovno pokrenuti nakon unesene i potvrđene naredbe.
Druga, iako čudna, ali još uvijek učinkovita metoda ponovnog pokretanja je metoda koja uključuje potpuno pražnjenje baterije uređaja. Da biste to implementirali, jednostavno ostavite prijenosno računalo uključeno i postavite postavku svjetline na maksimalnu razinu putem tipkovnice. Važno je napomenuti da česta i duga zamrzavanja u radu prijenosnog računala ukazuju na ozbiljne kvarove u radu OS-a, stoga ne biste trebali odgađati uklanjanje problema pomoću posebnog softvera ili kontaktiranja servisnog centra.





