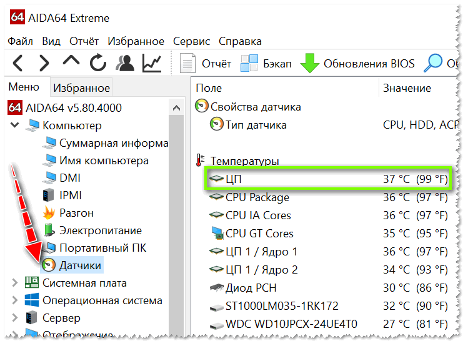Kako prilagoditi boje na laptopu
Uz produljeni kontakt s prijenosnim računalom, mnogi se korisnici žale na umor očiju. Kako biste izbjegli te neugodnosti, trebali biste ispravno konfigurirati prikaz boja na zaslonu prijenosnog računala. Učiniti to sami neće biti teško, a naš će vam članak pomoći da ispravno izvršite sve korake postavljanja.
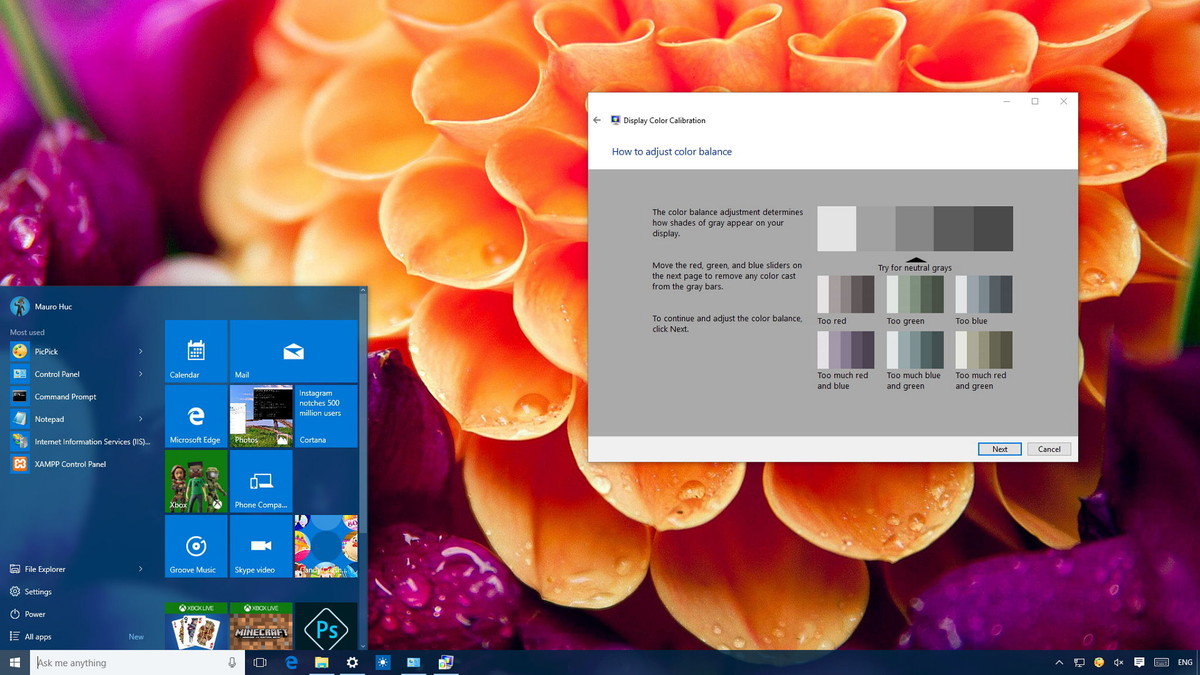
Sadržaj članka
Početno postavljanje zaslona prijenosnog računala
Većina korisnika osjeća nelagodu u očima kada radi s novim prijenosnim računalom. Prije svega, morate provjeriti instalaciju standardnog video adaptera.
- Pokrenite "Moje računalo" dvostrukim klikom na ovaj prečac na radnoj površini;
- odaberite "Svojstva", "Upravitelj uređaja";
- Kliknite na "Video adapteri".
Ako se na popisu pojavi "Standardni PnP video adapter", to znači da standardni upravljački programi video adaptera nisu instalirani za vaš uređaj.
Da biste ih instalirali, trebate odabrati standardni video adapter na popisu i otvoriti stavku "Svojstva", a na kartici "Upravljački program" kliknite na "Ažuriraj". U prozoru koji se otvori odaberite "Automatsko pretraživanje".
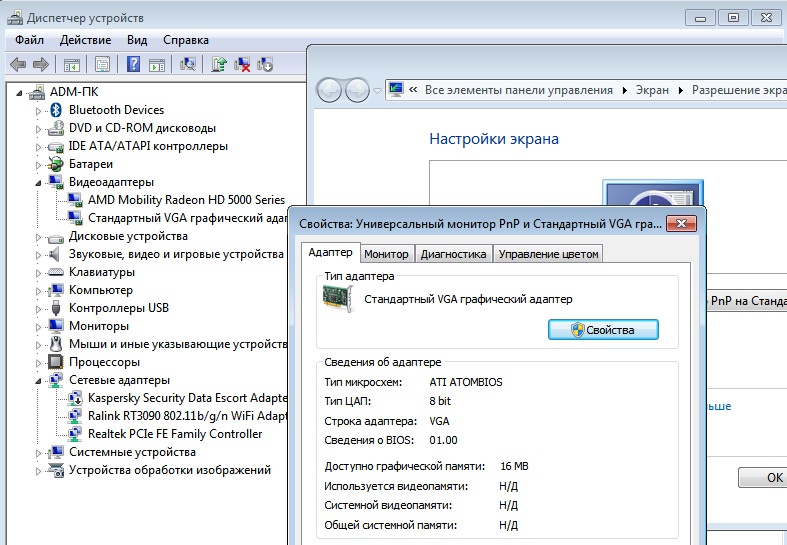
Važno! Tijekom ovog postupka prijenosno računalo mora biti povezano s internetom.
Nakon preuzimanja potrebno je ponovno pokrenuti uređaj i provjeriti instalirani upravljački program u postavkama - trebao bi biti pod nazivom Intel(R) HD Graphics.
Kako ispraviti boje pomoću značajki monitora
Postoje dva načina za podešavanje raspona boja zaslona pomoću funkcija monitora:
- Kroz "Start" idite na "Upravljačku ploču", odaberite "Zaslon". Zatim u "Postavke svjetline" postavite potrebnu razinu svjetline.
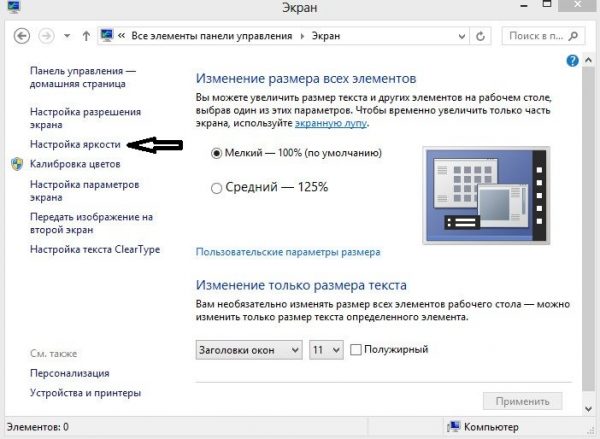
- Na radnoj površini desnom tipkom miša kliknite i odaberite "Grafičke karakteristike". U Intel(R) prozoru koji se otvori odaberite “Display” i podesite postavke boja zaslona: svjetlinu, kontrast, zasićenost itd.
Podešavanje boje na prijenosnom računalu pomoću sustava Windows
Najlakši način za podešavanje boje na prijenosnom računalu pomoću sustava Windows je kalibracija. Da biste to učinili, odaberite "Upravljačka ploča" iz "Start". Zatim pod "Color Management" odaberite "Details" i "Calibrate Screen." Zatim slijedite predložene zahtjeve.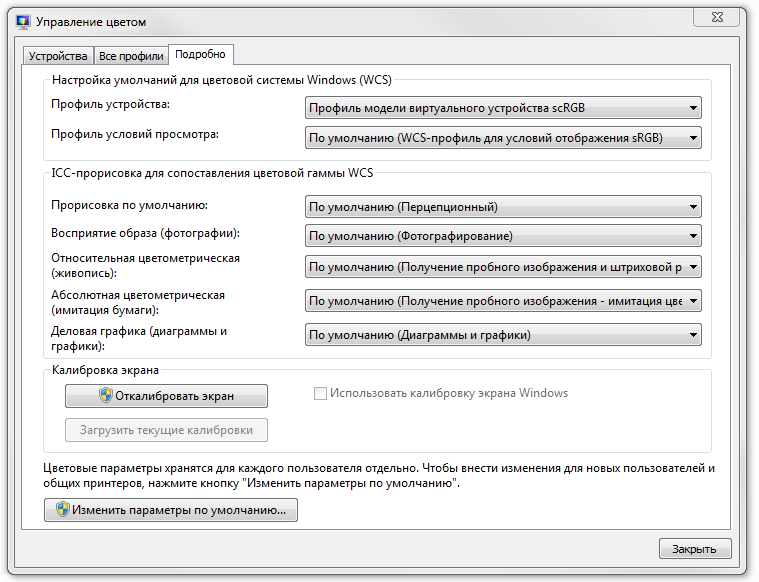
Važno! Prilikom postavljanja sheme boja prikazat će vam se prihvatljive vrijednosti, ali trebali biste odabrati samo one označene kao “Preporučeno”.
Kako prilagoditi gumbe na prijenosnom računalu
Svaka računalna oprema ima posebne funkcijske tipke pomoću kojih možete uključiti ili isključiti touchpad, promijeniti svjetlinu ili razinu glasnoće itd.
U ovom slučaju nas zanima kombinacija tipki s kojom možete podešavati boju i svjetlinu zaslona. Ali prvo moramo provjeriti jesu li instalirani upravljački programi za tipkovnicu vašeg uređaja. Da biste to učinili, morate otići na "Upravitelj uređaja" i provjeriti instalaciju ovog programa. Ako takvi upravljački programi nedostaju, mogu se preuzeti sa službene web stranice proizvođača i instalirati nakon što ih provjerite antivirusnim programom. Zatim biste trebali ponovno pokrenuti ovaj uređaj.
Nakon ispunjavanja gore navedenih uvjeta provjerite funkcionalnost tipkovnice.Na primjer, da biste povećali ili smanjili svjetlinu zaslona, držite tipke Fn + tipku za svjetlinu.
Pažnja! Ako imate disk s upravljačkim programima za tipkovnicu i touchpad, umetnite ga u pogon i instalirajte ih.
Podešavanje boja pomoću aplikacija
Postoji mnogo programa pomoću kojih možete prilagoditi boju zaslona: Adobe Gamma, Corel Draw, Ati Catalist Control Center i drugi.
Pogledajmo postavljanje raspona boja zaslona prijenosnog računala pomoću aplikacije Adobe Gamma.

Za početak prvo trebate pronaći program na internetu i preuzeti ga na svoj postojeći uređaj. Zatim trebate promijeniti postojeći čuvar zaslona na radnoj površini u sivu pozadinu. Da biste to učinili, morate otići u odjeljak "Personalizacija" desnim klikom na radnu površinu, a zatim u stavci "Pozadina radne površine" odabrati "Lokacija slike", "Čvrste boje".
Nakon pokretanja ovog programa potrebno je odabrati “Settings Wizard” i “Profile Color”.
Važno! Preporuča se ostaviti boju profila kao zadanu.
Zatim kliknite "Dalje" i u stavci "Kontrast" postavite maksimalnu vrijednost. Podesite “Brightness” tako da se ton unutarnjeg crnog kvadrata razlikuje od tona vanjskog.
Zatim morate konfigurirati gama korekciju - zove se WindowsDefault. U polje s desne strane potrebno je unijeti njegovu vrijednost - 2,2 (optimalno) i poništiti opciju View Single Gamma Only. Zatim koristite miša kako bi sva tri kvadrata imala istu boju kao pozadina.
U završnoj fazi morat ćete postaviti vrijednost temperature boje - u polje koje se pojavi unesite vrijednost 6500 K.Kada je sve postavljeno, možete usporediti rezultat s originalnim.
Nakon zatvaranja aplikacije, čuvar zaslona radne površine može se promijeniti u bilo koju sliku.