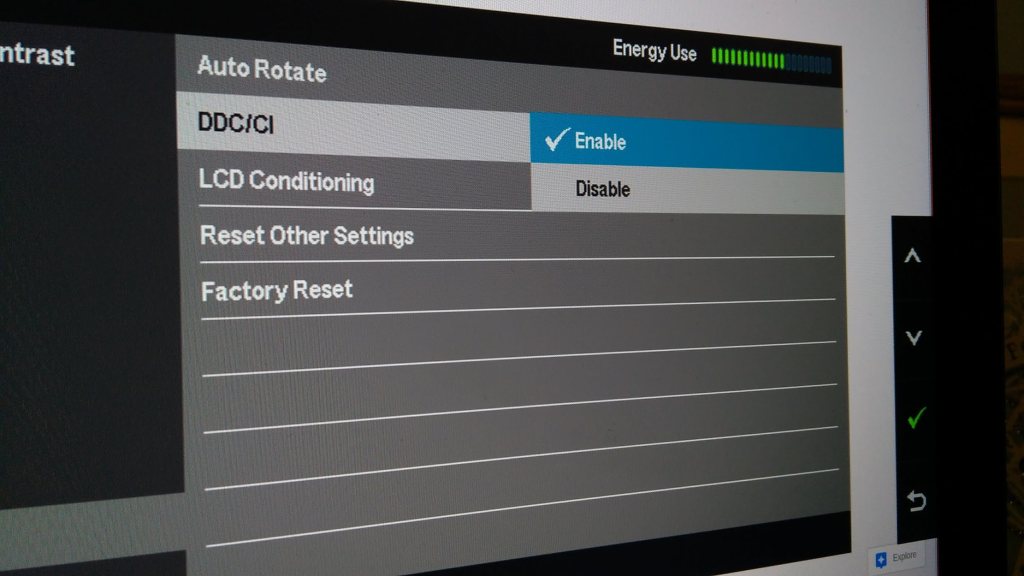Kako povećati font na monitoru
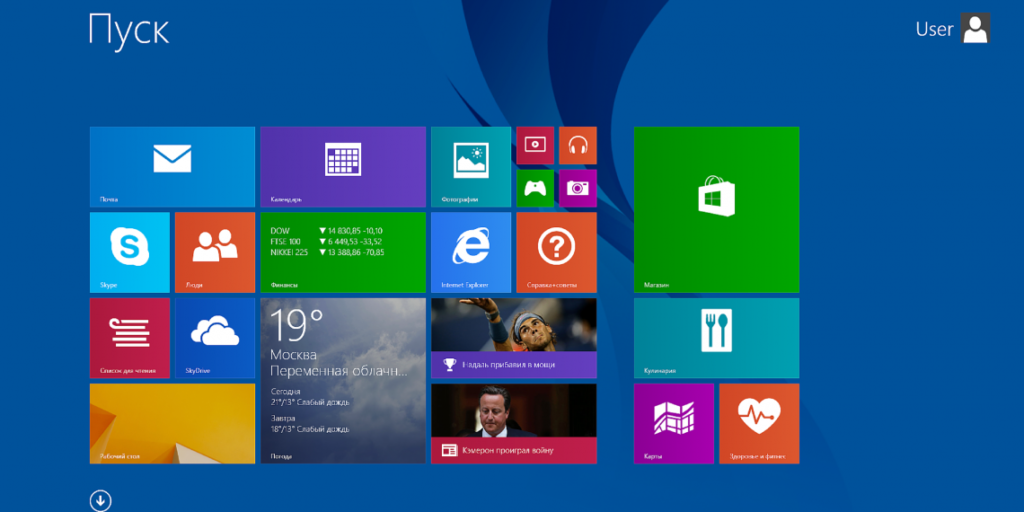
Svaki korisnik računala prije ili kasnije postavlja pitanje: kako povećati font kako bi ga lakše čitali? Na elektroničkim uređajima s popularnim operativnim sustavom Windows to se može učiniti na nekoliko načina. Kako povećati ili smanjiti font na monitoru računala ili prijenosnog računala detaljno je opisano u nastavku.
Sadržaj članka
Prednosti velikog fonta na monitoru
Povećanje teksta prikazanog na vašem monitoru može doslovno spasiti život. Oštrina vida je različita za sve ljude i nije uvijek idealna. Pri čitanju sitnih slova oči će se prenaprezati i brže umarati, što će s vremenom uzrokovati razvoj oftalmoloških bolesti. Lako ćete izbjeći probleme promjenom postavki.
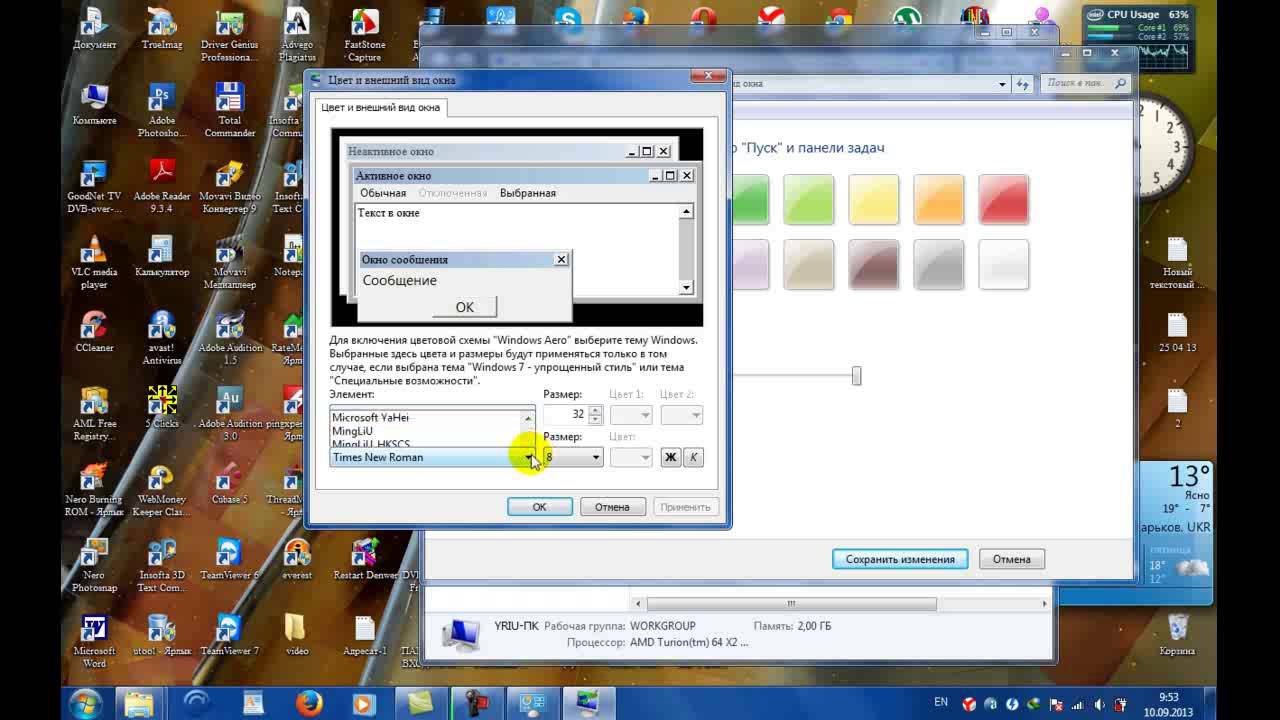 Korisnici kupuju različite monitore: s različitim dijagonalama ekrana, razlučivostima i jasnoćom. Svaka tehnika prikazuje sliku na svoj način. Stoga su kreatori gore navedenog operativnog sustava omogućili odabir veličine fonta kako bi se pojedinačno odabrao prikladan i prihvatljiv prikaz.
Korisnici kupuju različite monitore: s različitim dijagonalama ekrana, razlučivostima i jasnoćom. Svaka tehnika prikazuje sliku na svoj način. Stoga su kreatori gore navedenog operativnog sustava omogućili odabir veličine fonta kako bi se pojedinačno odabrao prikladan i prihvatljiv prikaz.
Važno! Promjena skale fonta pomoći će prilagoditi osobni uređaj osobnim preferencijama vlasnika. Uz pomoć uputa u ovom članku, čak i početnik može svladati ovu funkciju.
Kako povećati font na monitoru?
Možete odabrati najprikladniju veličinu teksta pomoću:
- kombinacije gumba na tipkovnici;
- kombinacije tipkovnice i miša;
- standardne postavke;
- ugrađeno povećalo.
Mogućnost promjene razmjera stranice i svega što se na njoj prikazuje dostupna je u svim preglednicima bez iznimke. Društvene mreže također su opremljene sličnim funkcijama.
Ako trebate povećati tekst u dokumentu ili pregledniku, najlakši način je koristiti kombinaciju tipki “Ctrl” “+” i “Ctrl” “-”. Druga opcija je još jednostavnija: držite pritisnutu istu tipku i okrećite kotačić miša naprijed/natrag. Ove su metode učinkovite u bilo kojoj verziji operacijskog sustava Windows na stolnim računalima i prijenosnim prijenosnim računalima.
Ako trebate privremeno povećati fragment zaslona, preporučljivije je koristiti povećalo. Radi na principu obične leće - kada se usmjeri na određeno područje, povećava samo ono što u njega padne. Povećalo se otvara pritiskom na tipke “Win” “+”.
Promjena veličine teksta putem upravljačke ploče relativno je složena metoda, posebno za početnike, ali vam daje više mogućnosti. Na taj način možete promijeniti mjerilo ne samo cijele stranice, već i njezinih pojedinačnih elemenata. Na primjer, povećajte samo oznake ispod oznaka, ali ostavite iste ikone.
Važno! Princip postavki fonta isti je na svim verzijama Windows OS-a, ali se sučelje može drugačije prikazati.
U sustavu Windows 7
Da biste povećali tekst, trebate:
- na radnoj površini (glavnom ekranu) desnim klikom na prazan prostor otvorite izbornik;
- u njemu odaberite “Resolution” i funkciju “Make text larger/smaller”;
- postavite font na "Srednji".
 Ako želite još povećati font, tamo trebate odabrati "Druga veličina". U dodatnom prozoru koji se otvori možete postaviti povećanje na pet puta.Nakon promjene postavki, svakako kliknite "Primijeni", inače se ništa neće promijeniti.
Ako želite još povećati font, tamo trebate odabrati "Druga veličina". U dodatnom prozoru koji se otvori možete postaviti povećanje na pet puta.Nakon promjene postavki, svakako kliknite "Primijeni", inače se ništa neće promijeniti.
Važno! Čak i ako korisnik zaboravi primijeniti odabrane postavke, Windows 7 će ga podsjetiti na to prilikom izlaska iz izbornika. Zatim je preporučljivo ponovno pokrenuti uređaj kako bi promjene stupile na snagu.
U sustavu Windows 8
Ako je tekst prikazan na radnoj površini ispod prečaca teško čitljiv zbog nedovoljne veličine, trebali biste upotrijebiti funkciju ugrađenu u ovaj OS za povećanje veličine cijelog glavnog zaslona na 150%. Promjena veličine tekstualnih informacija događa se bez deformacije slike, što je zgodno.
Prvo trebate otvoriti izbornik desnom tipkom miša na slobodnom području radne površine, a zatim idite na odjeljak "Rezolucija". Zatim morate otići na odjeljak "Promjena veličine teksta" i odabrati potrebne vrijednosti.
Na kraju popisa osnovnih postavki nalazi se dodatna funkcija za individualno određivanje mjerila elemenata. Koristeći ga, možete promijeniti veličinu fonta u:
- prozori s porukama;
- imena panela;
- upite sustava.
U sustavu Windows 10
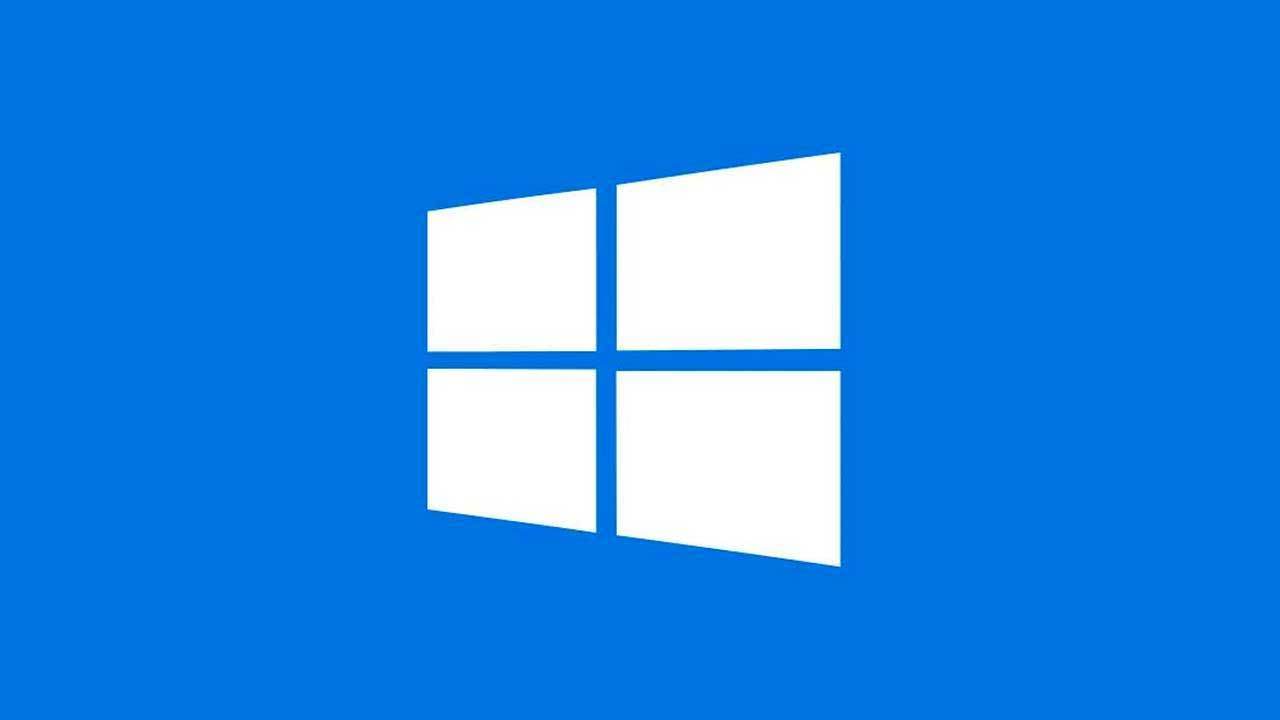
Tekst na monitoru možete povećati u ovoj verziji OS-a putem postavki zaslona. Da biste to učinili, trebate otvoriti odgovarajući izbornik pomoću miša (desnom tipkom miša kliknite na prazan glavni zaslon, kao i obično). U parametrima možete koristiti klizač za odabir veličine teksta i drugih elemenata.
"Napredne opcije" pomoći će vam da selektivno povećate radnu površinu. U ovom odjeljku trebate odabrati opciju "Napredna promjena veličine". Pojavit će se upravljačka ploča, standardna za sedmu i osmu verziju, koja vam omogućuje promjenu razmjera pojedinačnih elemenata sučelja.
Savjet
Još jedna vrlo korisna značajka dostupna za sve verzije sustava Windows je "Clear Type".Dizajniran je za poboljšanje jasnoće prikaza informacija. Kada se odabere, otvara se prozor u kojem će se prikazati različiti fragmenti teksta. Korisnik treba odabrati one koji mu se čine najčitljivijim i najjasnijim. Nakon toga operativni sustav automatski prilagođava postavke tako da sav tekst na monitoru izgleda što jasnije.
 Također se događa da se font odjednom spontano poveća ili smanji. Da biste ispravili situaciju i vratili sve na svoje mjesto, trebali biste:
Također se događa da se font odjednom spontano poveća ili smanji. Da biste ispravili situaciju i vratili sve na svoje mjesto, trebali biste:
- preko upravljačke ploče (otvara se u donjem lijevom kutu preko “Start”), otvorite izbornik “Izgled/Personalizacija”;
- idite na odgovarajući odjeljak s fontovima;
- odaberite opciju "Opcije";
- Kliknite "Vrati" i odobrite promjene.
Dakle, možemo zaključiti: korisnici uređaja s Windows operativnim sustavom mogu jednostavno prilagoditi sustav po svojoj mjeri - promijeniti veličinu teksta i ikona na ekranu, kao i razne druge parametre. Glavna stvar je ne bojati se "slomiti" nešto, jer se postavke mogu vratiti u bilo kojem trenutku u prvobitni položaj.