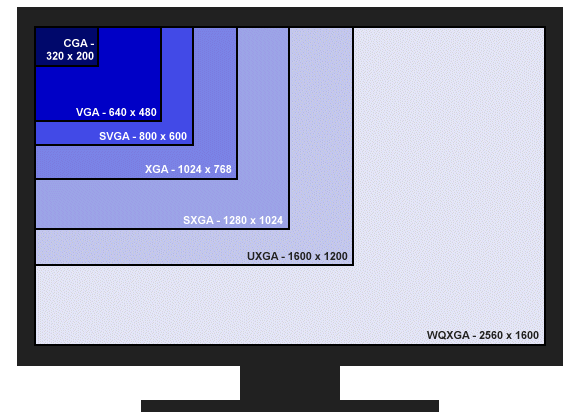Kako postaviti svoj monitor za ispravnu reprodukciju boja
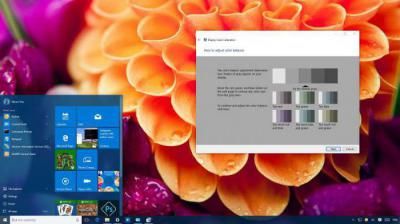 Želja da se na ekranu monitora vidi slika koja je optimalna u smislu svjetline, oštrine, zasićenosti i drugih parametara može se lako objasniti, jer udobnost očiju tijekom rada i primanje estetskog užitka od promatranja visokokvalitetne slike ovisi o ovome. Unatoč prisutnosti subjektivnih čimbenika, postoje općenite univerzalne preporuke za visokokvalitetnu prilagodbu prikaza boja monitora, osobito relevantne ako trebate ispisati bilo koju sliku.
Želja da se na ekranu monitora vidi slika koja je optimalna u smislu svjetline, oštrine, zasićenosti i drugih parametara može se lako objasniti, jer udobnost očiju tijekom rada i primanje estetskog užitka od promatranja visokokvalitetne slike ovisi o ovome. Unatoč prisutnosti subjektivnih čimbenika, postoje općenite univerzalne preporuke za visokokvalitetnu prilagodbu prikaza boja monitora, osobito relevantne ako trebate ispisati bilo koju sliku.
Sadržaj članka
Što je prikaz boja i u kojim slučajevima ga je potrebno prilagoditi?
Prikaz boja je utjecaj spektra boja na vizualnu percepciju. Ispravna kalibracija zaslona neophodna je ne samo za kućne potrebe, radi udobnosti očiju, već je i profesionalna potreba za dizajnere, video montažere, fotografe, tiskare i mnoge druge. O tome ne ovisi samo kvaliteta planiranog ispisa, već i rad na izmjenama korisnika.

VAŽNO! Prilikom podešavanja postavki imajte na umu da one mogu ovisiti o osvjetljenju, kao io vrsti matrice i video kartice.
Postavke se mogu izvršiti na tri načina: vlastitim alatima za podešavanje parametara (gumbima izravno na monitoru), standardnim programima operacijskog sustava, kao i dodatno instaliranim aplikacijama.
Najjednostavnija metoda je prva, ali je i najprimitivnija, jer ne možemo govoriti o finom podešavanju. Za domaću uporabu dovoljan je drugi način, no za profesionalnu uporabu potreban je treći, au nekim slučajevima programi se kupuju ili iznajmljuju.
Osnovne preporuke za kalibraciju zaslona su sljedeće:
- Potrebno je započeti najkasnije dvadeset minuta nakon uključivanja, jer je potrebno vrijeme za zagrijavanje.
- Resetirajte sve tvorničke postavke prije nego što počnete. Takva funkcija može biti uključena u program, a ako je nema, možete instalirati uslužni program wini2cddc. Zgodan je jer postoji besplatna verzija od trideset dana, ali neće biti potrebna više od jednom, pa se može ukloniti odmah nakon upotrebe.
- Također biste trebali onemogućiti sve postojeće automatske postavke.
Jednostavna kalibracija pomoću Windows mogućnosti
Za to postoji standardni program. Da biste ga otvorili, morate slijediti put “Postavke-Sustav-Zaslon-Napredne postavke zaslona”. Ili samo upišite "Kalibracija boje monitora" u pretraživanje. Ovo se odnosi na desetu verziju. U sustavima 7 i 8.1 potrebna funkcija nalazi se na upravljačkoj ploči, stavci "Ekran".
REFERENCA! Budući da je ovaj program dizajniran za obične korisnike, sve njegove postavke su jednostavne, intuitivne i opremljene uputama, tako da vam za to nisu potrebna posebna dodatna znanja, samo trebate slijediti navedene operacije.
Prije nego počnete, proširite prozor u punu veličinu i sjednite točno ispred zaslona na udaljenosti na kojoj inače radite. Prvi korak je podešavanje gama pomicanjem klizača. Vaš zadatak je prilagoditi se tako da se točke u središtu krugova stope s njima u boji.
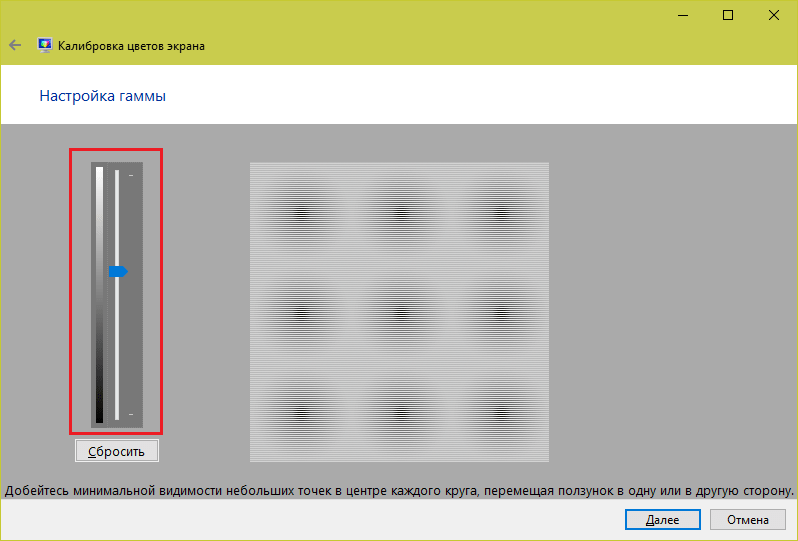
Zatim trebate podesiti svjetlinu. To se ne može učiniti u programu; morate pronaći stavku "Mogućnosti napajanja" na upravljačkoj ploči i izvršiti promjene u njoj. U ovom testu odijelo se ne bi smjelo stopiti s košuljom (preniske postavke), a križ u pozadini ne bi se trebao značajno isticati (previsoko).
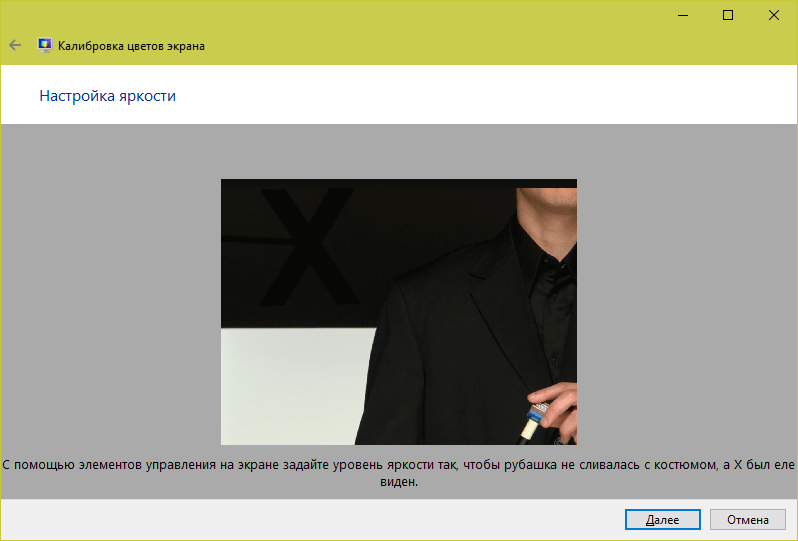
Nakon toga, kontrast se podešava podešavanjem samog monitora. Za idealan rezultat svi detalji na košulji trebaju biti prepoznatljivi.
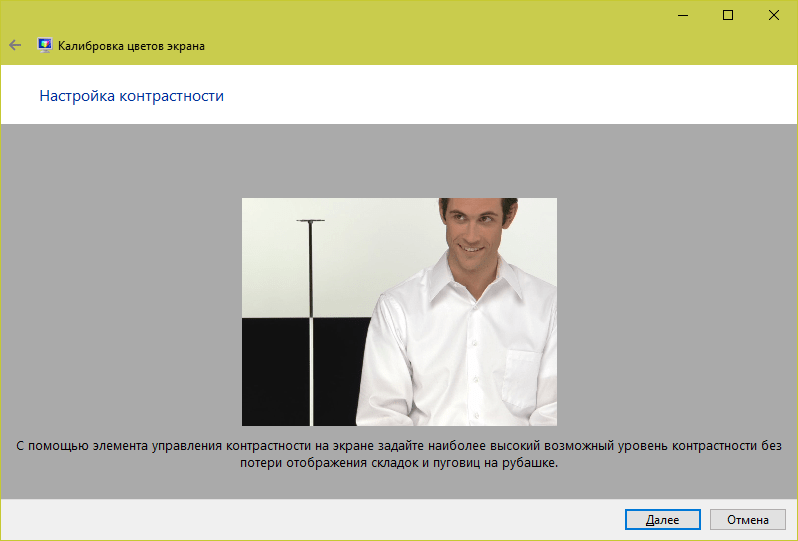
I na kraju, zadnja stvar je ravnoteža boja. Ako su sve pruge sive, onda je sve u redu, ali ako imaju neku drugu nijansu, prilagodite to pomicanjem klizača.
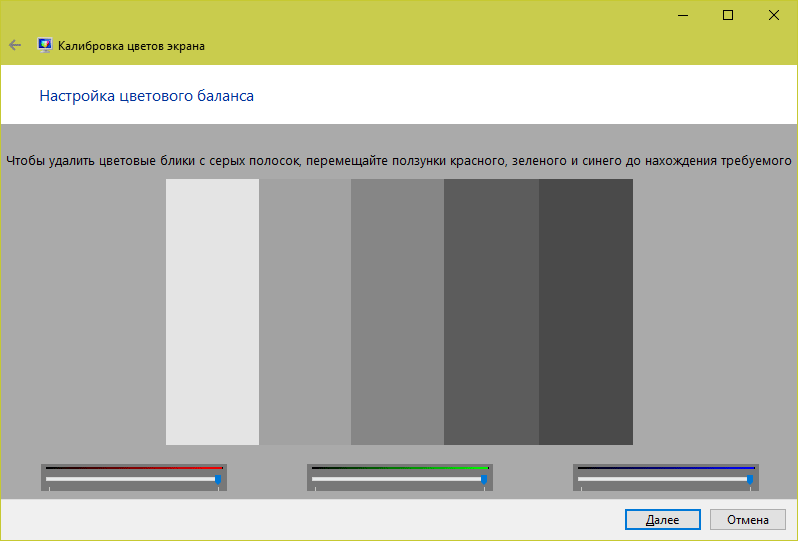
Zadnji korak je spremanje svih promjena. Također možete usporediti ono što ste dobili s načinom na koji je korekcija boja bila podešena ranije.
Podešavanje boja monitora pomoću RealColor
RealColor je slika koja se otvara preko cijelog zaslona kako bi se provjerila točna reprodukcija boja.
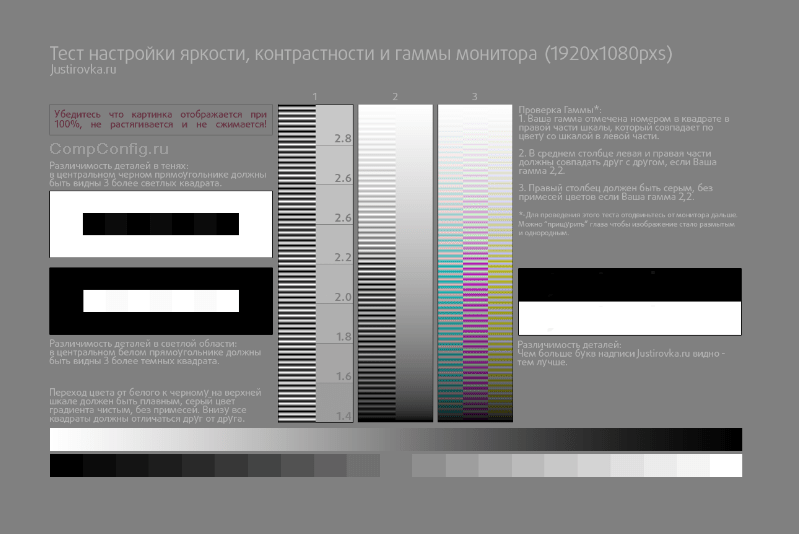
Na horizontalnim i okomitim prugama koje prikazuju glatki gradijent ne bi trebalo biti jasnih linija i pruga, a na ostatku bi granice između boja trebale biti jasno vidljive.
Kako promijeniti boju zaslona pomoću Adobe Gamma
Ovaj program je neophodan za one koji rade u Photoshopu; uključen je u njega i koristi se za podešavanje prikaza boja. Najprikladniji način rada s njim je korištenje čarobnjaka za postavljanje.
Prvo postavite parametre svjetline i kontrasta.
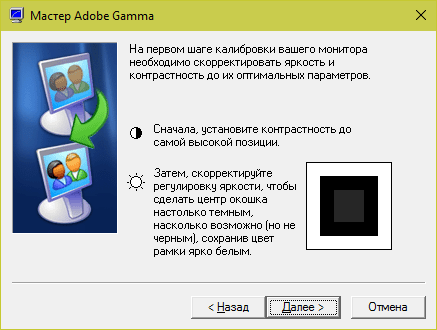
Najmanji kvadrat trebao bi biti što bliži boji crne boje koja ga okružuje, ali ne stopiti se s njom, a okvir bi trebao zadržati najsvjetliji mogući ton.
Sljedeći korak su RGB postavke.
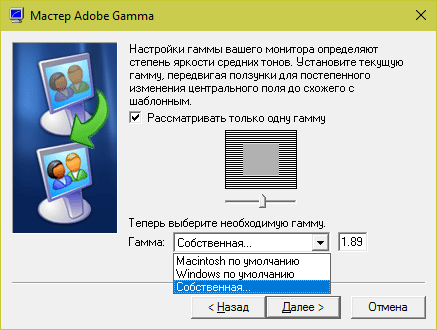
Preferirane postavke za LCD monitor su 1.8, za CRT monitor to je 2.2.
Nakon toga se postavlja temperatura boje bijele točke u Kelvinima. Ako računalo koristite prvenstveno na dnevnom svjetlu, optimalni parametri su 5500–6500 K. S toplim električnim svjetlom - 5000 K, s fluorescentnim svjetlom - 9300 K.
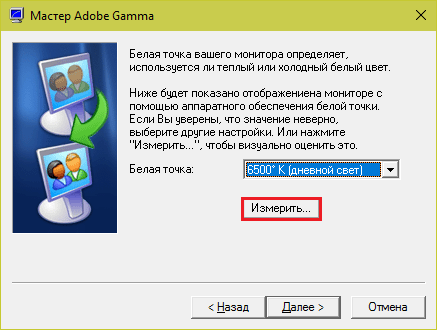
Zadnji korak je spremanje postavki.