Kako snimiti zvuk preko mikrofona na računalu
 Prisutnost ugrađenog ili zasebnog mikrofona na računalu pruža korisniku široke mogućnosti. To uključuje komunikaciju na društvenim mrežama putem web kamere, te mogućnost da se dosadno tipkanje tekstova zamijeni živim govorom, pa čak i snimanje vokala uz glazbenu pratnju. Kako pravilno koristiti funkciju snimanja naučit ćete iz našeg članka.
Prisutnost ugrađenog ili zasebnog mikrofona na računalu pruža korisniku široke mogućnosti. To uključuje komunikaciju na društvenim mrežama putem web kamere, te mogućnost da se dosadno tipkanje tekstova zamijeni živim govorom, pa čak i snimanje vokala uz glazbenu pratnju. Kako pravilno koristiti funkciju snimanja naučit ćete iz našeg članka.
Sadržaj članka
Korištenje standardnog računalnog programa za audio snimanje
Operativni sustavi imaju standardnu aplikaciju "Snimač zvuka". Nema dodatnih funkcija, ali je jednostavan za korištenje i savršen je za početnike.
VAŽNO! Ovisno o OS-u, put do programa će se razlikovati.
Windows XP
Algoritam akcije: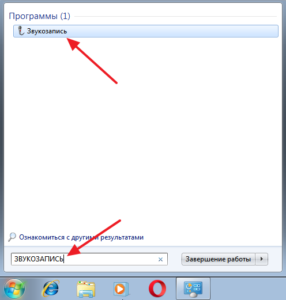
- Start ikona;
- svi programi;
- standard;
- Zabava;
- zvučni zapis.
Windows 7
Morate ići istim putem, isključujući odjeljak Zabava. Alternativno, možete koristiti traku za pretraživanje (u izborniku ikone Start) i upisati naziv uslužnog programa koji tražite.
- Pokrenite aplikaciju i aktivirajte gumb "Pokreni snimanje". Desno od gumba nalazi se indikator u obliku trake. Njegova zelena boja označava razinu signala koji se snima.
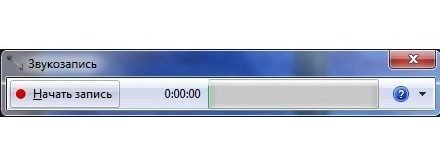
- Za dovršetak postupka kliknite "Zaustavi snimanje". Rezultirajuća datoteka dostupna je za spremanje u samo jednom formatu, WMA. Može se otvoriti bilo kojim igračem.
Windows 10
Snimač glasa koristi se kao program za snimanje. Nalazimo ga pretraživanjem ili na općem popisu dostupnih aplikacija.
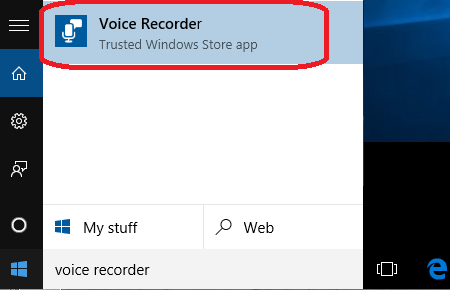
Korištenje posebnih programa
Postoje višenamjenski uslužni programi koji vam omogućuju ne samo snimanje zvuka, već i njegovu obradu i spremanje u različitim formatima.
Međutim, aplikacije trećih strana imaju složeno sučelje. Da biste u potpunosti iskoristili njihove mogućnosti, morat ćete potrošiti vrijeme na učenje.
REFERENCA. Vodeća mjesta na popisu najpopularnijih audio editora među korisnicima zauzimaju Audacity, AudioMaster, GoldWave i Sony Sound Forge.
Smjelost
Program  omogućuje vam spremanje datoteka u različitim formatima, a ima i vlastitu ekstenziju, AUP. Obavlja potpuno uređivanje rezultata (uklanjanje nedostataka, buke, podešavanje visine i tempa, itd.). Napredni korisnici imaju priliku samostalno proširiti dostupne funkcionalnosti.
omogućuje vam spremanje datoteka u različitim formatima, a ima i vlastitu ekstenziju, AUP. Obavlja potpuno uređivanje rezultata (uklanjanje nedostataka, buke, podešavanje visine i tempa, itd.). Napredni korisnici imaju priliku samostalno proširiti dostupne funkcionalnosti.
- Ako program nije na vašem računalu, idite na web mjesto programera, preuzmite instalacijsku datoteku i instalirajte je na svoje računalo.
- Pokrenite aplikaciju i pritisnite tipku s crvenom točkom za početak procesa. Dovršavamo rad pomoću gumba sa žutim kvadratom.
- Zatim možete nastaviti s uređivanjem ili spremanjem rezultata. U potonjem slučaju otvorite prozor "Datoteka" i upotrijebite redak "Izvoz zvuka", nakon čega će se otvoriti popis dostupnih formata.
NA NAPOMENI. Aplikacija Audacity je besplatna.
AudioMaster
Program AudioMaster ima širok raspon alata: snimanje, obrezivanje i 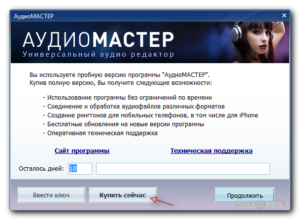 spajanje datoteka, uređivanje zvukova, dodavanje efekata itd.
spajanje datoteka, uređivanje zvukova, dodavanje efekata itd.
- Da biste započeli postupak, upotrijebite gumb "Snimi audio s mikrofona".
- U prozoru koji se otvori aktivirajte "Pokreni novo snimanje".
PAŽNJA.Prije početka provjerite je li radni uređaj ispravno odabran prema zadanim postavkama. Označeno je na vrhu prozora.
- Nakon dovršetka postupka možete obraditi datoteku: primijeniti ekvilizator, efekte ili primijeniti druge alate.
- Tada ćete morati spremiti rezultat. U prozoru "Datoteka" kliknite na redak "Spremi kao". Ovdje je popis podržanih audio formata, od kojih se svaki može prilagoditi vašim željama.
- Nakon odabira, kliknite ikonu "Spremi" i odredite mjesto za spremanje datoteke, njezino ime i ponovno kliknite "Spremi".
VAŽNO! Ovo je shareware uslužni program; sve funkcije bez ograničenja bit će dostupne tek nakon kupnje pune verzije.
GoldWave
Audio uređivač  , uz funkciju snimanja zvuka, ima impresivan skup efekata, filtara za restauraciju i restauraciju, podržava gotovo sve formate, kao i posebne dodatke. Aplikacija ima ugrađeni softverski modul koji može stvoriti bilo koji zvuk ili melodiju u nekoliko minuta. Postoji podrška za pretvorbu iz jednog proširenja u drugo.
, uz funkciju snimanja zvuka, ima impresivan skup efekata, filtara za restauraciju i restauraciju, podržava gotovo sve formate, kao i posebne dodatke. Aplikacija ima ugrađeni softverski modul koji može stvoriti bilo koji zvuk ili melodiju u nekoliko minuta. Postoji podrška za pretvorbu iz jednog proširenja u drugo.
Snimanje s mikrofona jednostavno je za korištenje.
- Na upravljačkoj ploči u gornjem desnom dijelu aktivirajte ikonu s crvenim krugom.
- Da biste završili postupak, kliknite na isti gumb.
- Da biste spremili rezultat, idite na izbornik "Datoteka", zatim "Spremi kao".
REFERENCA. Uređivač ima funkcionalna ograničenja koja se mogu ukloniti kupnjom pune verzije.
Sony Sound Forge
Program je profesionalni proizvod s kojim možete izvoditi razne manipulacije zvukom.
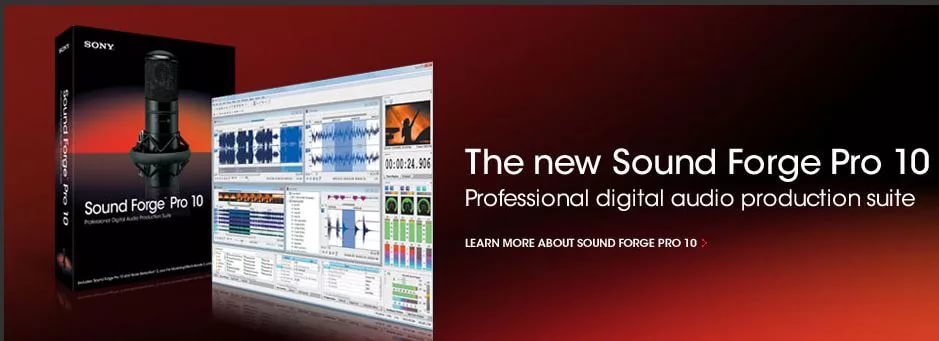
Dostupni su snimanje, potpuno uređivanje i skupna obrada, primjena raznih filtara itd. Za učinkovito korištenje aplikacije početnik će morati naučiti osnove.
NA NAPOMENI.Uslužni program ima besplatno razdoblje korištenja od 30 dana.
Moguće greške i poteškoće prilikom snimanja zvuka preko mikrofona na računalu.
Prilikom pokušaja snimanja zvuka, korisnik može naići na određene poteškoće koje su povezane s mikrofonom ili zvučnom karticom. To uključuje sljedeće probleme:
- nedostatak audio drajvera;
- uređaj je isključen ili neispravno spojen na računalo;
- pogreške u postavkama uređaja;
- USB priključci na prednjoj ploči računala ne rade ispravno.
Nadamo se da vam je naš članak pomogao razumjeti pitanje kako koristiti mikrofon za snimanje glasa i koji programski proizvod odgovara vašim potrebama. Želimo vam zabavu i naboj dobrog raspoloženja!





