Kako postaviti mikrofon u Steamu
 Trenutno timske online igre dobivaju sve veću popularnost. Međusobno razumijevanje i pravovremena koordinacija igrača omogućuje nam da uspješno ostvarimo zajednički cilj. Operativni prijenos informacija tijekom igre odvija se pomoću mikrofona. Ovaj članak će opisati postavljanje uređaja, a također će govoriti o glavnim problemima povezanim s jednom od najpopularnijih platformi za igre, "Stream". Ponekad mikrofon ne radi u chatu, iako računalo vidi mikrofon. Gumb za prebacivanje ne pomaže. Kako popraviti ili riješiti ovaj problem?
Trenutno timske online igre dobivaju sve veću popularnost. Međusobno razumijevanje i pravovremena koordinacija igrača omogućuje nam da uspješno ostvarimo zajednički cilj. Operativni prijenos informacija tijekom igre odvija se pomoću mikrofona. Ovaj članak će opisati postavljanje uređaja, a također će govoriti o glavnim problemima povezanim s jednom od najpopularnijih platformi za igre, "Stream". Ponekad mikrofon ne radi u chatu, iako računalo vidi mikrofon. Gumb za prebacivanje ne pomaže. Kako popraviti ili riješiti ovaj problem?
Sadržaj članka
Kako postaviti mikrofon u Steamu?
Za ispravan prijenos glasovnih poruka potrebno je pravilno namjestiti mikrofon. Ispravna postavka mora se izvršiti na platformi koju igra koristi. "Stream" je online servis i služi kao platforma za multiplayer igre, kao i društvena mreža za igrače.
Za prethodnu verziju Steama podešavanje uređaja vrši se u postavkama. Da biste otišli na postavke, prvo morate pokrenuti Steam. Zatim otvorite aplikaciju na programskoj traci (u donjem desnom kutu) klikom na ikonu aplikacije. U dijaloškom okviru koji se otvori odaberite "Postavke" i idite na odjeljak "Glas".
Nova verzija Steama značajno se razlikuje od prethodne.Razlike nisu samo u izgledu, već iu pogledu softverskog sučelja. Da biste se prebacili na otklanjanje pogrešaka mikrofona, morate otići u postavke aplikacije, a zatim učiniti sljedeće:
- Idite na odjeljak "Prijatelji";
- Odaberite "Popis prijatelja";
- Idite na "Postavke". Da biste to učinili, odaberite ikonu zupčanika u gornjem desnom kutu.
- U dijaloškom okviru koji se pojavi idite na područje "Glasovni razgovori".
Izravno postavljanje mikrofona izvodi se na sljedeći način:
- Potrebno je postaviti vrstu glasovnog unosa, tj. način prenošenja informacija. Da biste to učinili, u prozoru "glasovni razgovori" u odjeljku "uređaj za glasovni unos", odaberite odgovarajući uređaj s padajućeg popisa.
- Postavite glasovnu interakciju s članovima tima za igru. Stoga je potrebno postaviti vrstu glasovnog izlaza tako da možete čuti korisnike s liste prijatelja.
- Podesite glasnoću za dolazne i odlazne zvukove. Otklanjanje pogrešaka glasnoće izvodi se pomoću pomičnih klizača koji se nalaze u odgovarajućim poljima postavki.
- Dodijelite vrstu glasovnog prijenosa. Ova opcija omogućuje odabir metode kojom će se glasovna komunikacija odvijati između korisnika. Prilikom odabira vrste kontinuiranog prijenosa, audio signali će se prenositi kontinuirano, tj. korisnici će vas uvijek čuti. Moguće je emitirati zvuk kada se pritisne određena tipka ili obrnuto, pritisnuta tipka zaustavlja prijenos.
Referenca: Ako se glasovni prijenos izvodi pritiskom tipke, sustav će vas automatski obavijestiti kada su prijenosi uključeni ili isključeni.
- Potrebno je otkloniti pogreške u osjetljivosti mikrofona, to je zbog činjenice da svaki uređaj ima individualne tehničke karakteristike.
Sve gore navedene postavke mogu poboljšati kvalitetu emitiranog signala iz mikrofona. U isto vrijeme, oni omogućuju izvođenje osobnog otklanjanja pogrešaka audio prijenosa.
U postavkama platforme postoje i dodatni parametri, poput poništavanja jeke i smanjenja buke. Što pomaže u borbi protiv jeke pri prijenosu informacija iz sobe s visokom stopom povrata zvučnog vala. I potisnite nepotrebne zvukove iz obližnjih bučnih objekata.
Postoji značajka automatskog podešavanja koja omogućuje podešavanje bez intervencije korisnika.
Važno: Nakon dovršetka postavki, prije upotrebe morate izvršiti glasovni test.
Zašto mikrofon ne radi u Steamu?
Prvo što trebate učiniti je provjeriti priključak mikrofona. U nekim slučajevima dolazi do problema zbog pogrešnih veza. Obično se priključak za mikrofon miješa s priključkom za slušalice. Za ispravno spajanje obratite pozornost na oznaku koja se nalazi pored konektora.
Ako je mikrofon spojen putem USB priključka, trebali biste se pokušati spojiti na drugi priključak. Zatim provjerite upravljačke programe zvučne kartice. Da biste to učinili, morate odrediti proizvođača i model kartice, zatim otići na službenu web stranicu i instalirati najnoviju verziju softvera s nje.
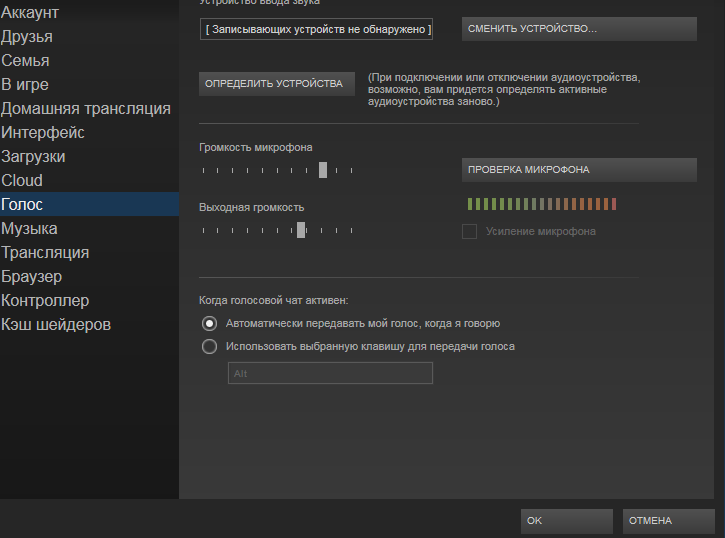
Kvar može biti posljedica netočnih postavki mikrofona u operativnom sustavu. Za provjeru postavki u sustavu Windows trebate:
- Idite na "Upravljačku ploču" i odaberite postavke "Zvuk";
- U dijaloškom okviru "Snimanje" koji se pojavi provjerite je li mikrofon odabran kao "Zadani uređaj";
- Provjerite mikrofon pomoću skale glasnoće s desne strane;
- Idite na svojstva dvostrukim klikom na uređaj;
- Na kartici "Razine" podesite glasnoću i pojačanje mikrofona. Ne preporučuje se postavljanje visokih vrijednosti - to može dovesti do izobličenja prijenosa zvuka;
- Nakon spremanja postavki, trebate ponovno provjeriti funkcionalnost mikrofona.
Ako, prema ljestvici glasnoće, uređaj radi, ali problem nije riješen u Steamu, tada morate provjeriti postavke izravno na platformi za igre. Otklanjanje pogrešaka u većini slučajeva vrši se kroz postavke u testu mikrofona. Ako uređaj radi ispravno, čut ćete prijenos zvuka.
Zatim provjerite funkcionalnost igre, ali prije toga provjerite je li dodijeljena tipka za glasovno upravljanje. Uzrok problema može biti činjenica da se ulazi za mikrofon mijenjaju kada igra počne. Također, neki poslužitelji mogu kontrolirati audio prijenos. Da biste uklonili ovu mogućnost kvara, morate isprobati nekoliko poslužitelja.
Na ispravan rad mogu utjecati drugi programi koji su dizajnirani za prijenos tekstualnih, glasovnih i video poruka. Jer Ne može se isključiti mogućnost presretanja audio toka mikrofona. Zatvorite sve aplikacije kako biste omogućili puni pristup uređaju.
Na potpuno funkcioniranje mikrofona u Steamu također utječe loša veza s mrežom. Potrebno je provjeriti kvalitetu veze. Najlakši način je postupno nestajanje zvučnog signala tijekom igre. Kvaliteta prijenosa zvuka opada zbog činjenice da neki poslužitelji prisilno mijenjaju frekvenciju prijenosa podataka.
Referenca: Uobičajena frekvencija prijenosa podataka u igrama je 40. Preporučena frekvencija bi trebala biti unutar 20; kada se frekvencija smanji na 13, zvuk počinje nestajati.
Da biste prilagodili parametar, morate otići na karticu "Internet" u postavkama "Steam" i odabrati brzinu unutar 2,5k, ova vrijednost je najoptimalnija za gotovo svaku vezu.
Zašto preglednik blokira mikrofon?

Neki preglednici zbog svojih sigurnosnih pravila zabranjuju korištenje uređaja za prijenos glasovnih poruka. Da biste slobodno koristili mikrofon, morate dati dopuštenje za njegovo korištenje. Pristup je uglavnom omogućen putem dodatnih dodataka preglednika. Da biste to učinili, morate otići u odjeljak osobnih podataka, a zatim pronaći multimedijsku stavku u postavkama sadržaja. Zatim odaberite željeni uređaj s padajućeg popisa.
U nekim slučajevima dolazi do efekta jeke zbog blizine prijemnika zvuka zvučnicima. Preporučljivo je koristiti slušalice ili naglavne slušalice u kombinaciji s mikrofonom. Tihi zvuk može biti uzrokovan pogrešno usmjerenim elementom senzora. Možete pokušati prilagoditi pojačanje, da biste to učinili morate:
- Idite na "upravljačku ploču" i dvaput kliknite na ikonu "zvuk";
- U dijaloškom okviru koji se pojavi, na kartici "snimanje", idite na "svojstva";
- Na kartici "Razine" povećajte glasnoću i snagu.
Preporuča se postaviti uređaj najmanje 2 do 3 centimetra od izvora zvuka. Ako se pojave problemi u obliku šištanja i izobličenja zvuka, svakako provjerite je li kabel oštećen i ispravno spojen. Postoje uobičajeni slučajevi kada utikač nije u potpunosti umetnut u konektor.Kako biste provjerili radi li mikrofon ispravno, upotrijebite drugi uređaj ili ga povežite s drugim računalom i testirajte.
Dobro ugođen mikrofon ključ je uspješnog ishoda timskih igara. Kroz jasno i kvalitetno međusobno razumijevanje članova tima. Štoviše, postavljanje mikrofona u Steamu nije vrlo težak zadatak.





