Miš ne radi na računalu
 Danas gotovo svaka osoba ima računalo. Ovaj višenamjenski uređaj dizajniran je za obavljanje mnogih različitih zadataka. Da biste se nosili s tim, potrebno je koristiti nekoliko alata odjednom, a to su tipkovnica, monitor, printer, napajanje, miš... Događa se da tijekom dugotrajnog korištenja dođe do poremećaja u radu ovih uređaja, u tom slučaju hitno potreban je popravak ili zamjena opreme. U našem ćemo članku pogledati moguće uzroke problema s računalnim mišem i predložiti načine za njihovo uklanjanje.
Danas gotovo svaka osoba ima računalo. Ovaj višenamjenski uređaj dizajniran je za obavljanje mnogih različitih zadataka. Da biste se nosili s tim, potrebno je koristiti nekoliko alata odjednom, a to su tipkovnica, monitor, printer, napajanje, miš... Događa se da tijekom dugotrajnog korištenja dođe do poremećaja u radu ovih uređaja, u tom slučaju hitno potreban je popravak ili zamjena opreme. U našem ćemo članku pogledati moguće uzroke problema s računalnim mišem i predložiti načine za njihovo uklanjanje.
Sadržaj članka
Miš na računalu ne radi: pokazivač se uopće ne miče
Ovisno o kvaliteti kupljenog miša, različite učestalosti mogu se pojaviti situacije kada se njegov pokazivač jednostavno zamrzne na mjestu. Proizvođači pokušavaju stvoriti moderne, poboljšane verzije i ispraviti ovaj nedostatak. Ali to se još uvijek događa mnogim korisnicima.
Problem je uglavnom u tome što ako nema odgovora na pomicanje pokazivača, korisnik jednostavno ne može izvršiti daljnje radnje.Većina korisnika je navikla sve prozore otvarati mišem; ostale metode su malo poznate i praktički se ne koriste.
Da biste razumjeli razloge zašto je miš prestao raditi i riješili problem, predlažemo da pogledate sljedeći dijagram za rješavanje problema. Počnimo s glavnim parametrom.
VAŽNO! Ponekad je loš učinak uzrokovan verzijom opreme, a ne njezinim kvarom. Za brzu i praktičnu interakciju, bolje je kupiti visokokvalitetni model.
Provjera napajanja
Prvi korak je provjeriti izvor napajanja uređaja:
- Za bežični sustav, otvorite kućište miša i provjerite ima li baterija. Pokušajte napraviti zamjenu.

- Ako imate žičanu verziju, provjerite prisutnost i cjelovitost svih žica.
- Provjerite je li kabel ispravno spojen u kućište računala.
- Zatim isključite i ponovno uključite opremu.
Ako je razlog bio neispravan rad ili veza, onda ste sretni i takve manipulacije su sasvim dovoljne za vraćanje normalnog rada uređaja. Ako to ne pomogne, trebali biste potražiti problem u kršenju softvera.
VAŽNO! Pažljivo provjerite sve žice i tijelo proizvoda; možda je došlo do mehaničkog udara koji je doveo do kvara.
Vraćanje funkcionalnosti miša pomoću sustava Windows
Ako prethodna točka nije pomogla u rješavanju problema, a miš je i dalje povezan, svijetli, ali ne radi, tada ćete morati kontaktirati Windows pomoćnika. Svaki sustav ima poseban program odgovoran za dijagnosticiranje, prepoznavanje i otklanjanje mogućih problema. Da biste ga aktivirali, koristite sljedeću shemu:
- Pritiskom na tipku Win (ili je moguća kombinacija Win + R) idite na stavku "Pokreni".
- U redak za unos upišite riječ Kontrola, pritisnite enter s tipkom Enter.
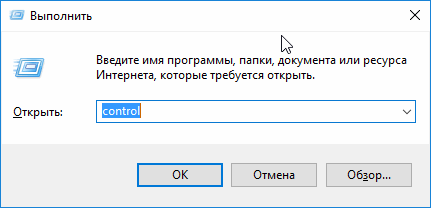
- Koristite pokazivače strelica ili gumb Tab za odabir odjeljka Hardver i zvuk. Koristite tipku Enter za ulazak u ovaj odjeljak.
- Koristeći istu metodu, morate ići na stavku "Uređaji i pisači".
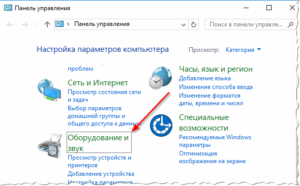
- S predloženog popisa odaberite svoj uređaj i idite na stavku za rješavanje problema pomoću tipki Shift+F10
- Aktivirajte ga pritiskom na tipku enter.

- U roku od nekoliko minuta problem će biti dijagnosticiran i riješen.
VAŽNO! Tijekom dijagnostike mogu se pojaviti upiti, slijedite sve korake u skladu s uputama na ekranu, a zatim ponovno pokrenite računalo. Ako je uzrok problema ispravno identificiran, onda bi sve trebalo raditi.
Provjera i ažuriranje upravljačkog programa
Ponekad se događa da uzrok kvara leži u neispravnom prepoznavanju miša od strane računala. To se može dogoditi ako su upravljački programi neispravno povezani ili su njihove postavke izgubljene (na primjer, kao rezultat povezivanja dodatne opreme). Redoslijed:
- Na isti način unesite redak "Pokreni".
- Upišite devmgmt.msc i pritisnite Enter za aktiviranje Upravitelja uređaja.
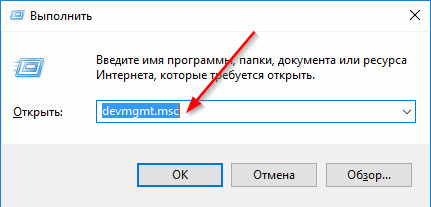
- Ako na popisu predloženih uređaja pored miša postoji uskličnik, problem je u upravljačkim programima.
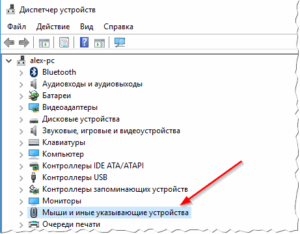
- Strelicama dođite do željenog retka i odaberite ga kombinacijom Shift+F10.
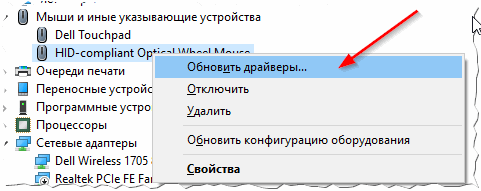
- Aktivirajte automatsko ažuriranje tipkom enter.
PAŽNJA! Također možete pokušati deinstalirati i ponovno instalirati upravljačke programe za uređaj.
Provjera miša na drugom računalu
U krajnjem slučaju, ako ništa od navedenog nije riješilo problem i miš ne radi, možete pribjeći povezivanju drugog računala ili prijenosnog računala. Ako tamo radi normalno, onda ima smisla ponovno pokušati promijeniti postavke i ponovno instalirati upravljačke programe. To se mora učiniti dok se rad ne poboljša. Ako se ništa ne promijeni na drugoj opremi, najvjerojatnije je miš potpuno pokvaren, morate kupiti novi.
Zašto se pokazivač miša zamrzava ili pomiče sporo?
Ovdje ne govorimo o potpunom zaustavljanju kazaljke na mjestu, već o isprekidanom kretanju. To se može dogoditi iz različitih razloga, od kojih su najčešći:
- CPU preopterećen. Obično, s velikim brojem otvorenih programa i kartica, snaga računala nije dovoljna da pruži veliku brzinu i performanse.
- Problemi s diskom. Program jednostavno ne čita neke naredbe i ne pruža normalne funkcije uređaja.
- Virusna infekcija softvera.
- Neispravne postavke miša. Neke verzije zahtijevaju dodatno podešavanje osjetljivosti senzora u opcijama uređaja.
Kupite opciju koja odgovara mogućnostima vašeg računala.





