Kako uključiti miš na tipkovnici laptopa
Alternativa uobičajenom mišu u laptopu ili netbooku je touchpad - TouchPad. Pogodno za autonomno korištenje uređaja (na primjer, na putovanju), kada će vanjski miš biti teret. U nekim slučajevima ova ploča ne reagira na naredbe. Razmotrimo moguće uzroke kvarova i načine rješavanja problema. Dakle, kako aktivirati dodirni miš? Prijeđimo s jednostavnih na složene metode.

Sadržaj članka
Ponovno pokrenite sustav
Bez obzira na instalirani sustav, marku, model prijenosnog računala, ovo je prvo mjesto za početak. U sustavu je možda došlo do kratkotrajne greške koja će nestati nakon ponovnog pokretanja.
Ako je moguće, spojite vanjski miš - bit će prikladnije, ako ne, moguće su sljedeće opcije:
- Korištenjem tipke Win (ili potvrdnog okvira) otvorit će se izbornik Start.
- Upotrijebite strelice lijevo-desno-gore-dolje za odabir "Ponovo pokreni". Pritisnite "Enter" i pričekajte da se naredba završi.
- Pozovite poseban izbornik kombinacijom “Ctrl+Alt+Delete”. Pomoću strelica idite na "Shutdown" i pritisnite "Enter".
- Pomoću tipki "Alt+F4" ponovno pokrenite sustav s radne površine.
- U prozoru koji se otvori idite na "Isključi".
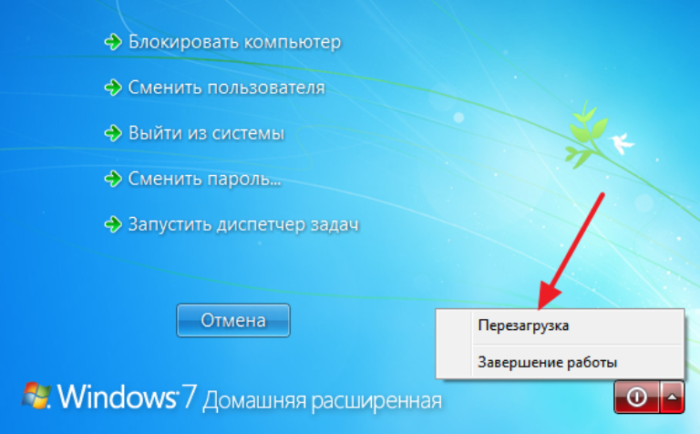
Ako najjednostavnije metode ne pomognu, tada za uklanjanje problema prelazimo na ozbiljnije.
Kombinacija prečaca
Možete omogućiti/onemogućiti touchpad u većini prijenosnih računala koristeći određenu kombinaciju tipki. Obično je to tipka "Fn" + jedna od tipki u gornjem redu F1-F12. Za najčešće modele prijenosnih računala to je sljedeće:
- Gigabajt-Fn+F1;
- Sony-Fn+F1;
- Fujitsu-Fn+F4;
- Samsung-Fn+F5;
- Dell-Fn+F5;
- Toshiba-Fn+F5;
- Lenovo-Fn+F6;
- Acer-Fn+F7;
- ASUS-Fn+F9.
Hewlett-Packard uređaji nemaju takvu "čarobnu" kombinaciju. Inženjeri su za to dodijelili ključ. Ako je model stariji i nema tipku, ovaj zadatak možete izvršiti dvostrukim klikom (pritisnite i držite) na lijevom kutu dodirne podloge.
Osim HP uređaja, neki proizvođači omogućuju uključivanje touchpada jednom posebnom tipkom, pritiskom na udubljenje, beznačajnu ili prilično uočljivu točku koja se nalazi pokraj ploče. Posebna oznaka služi kao vodič.
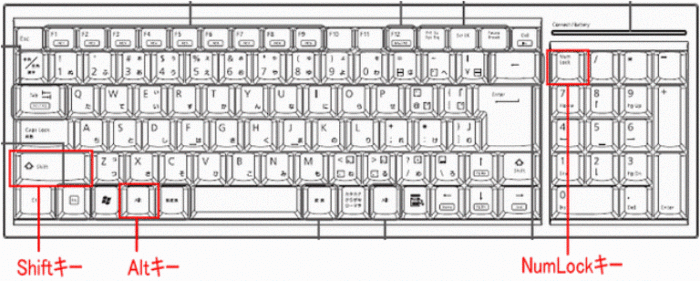
Svrha
Kombinacija hotkey je izuzetno korisna funkcija koja će znatno ubrzati proces rada, navigaciju te pristup mapama i datotekama. Odredište se konfigurira kroz poseban dijaloški okvir. Miš možete detaljno prilagoditi sebi, svojim zadacima i preferencijama.
Ali već postoje konfigurirane zadane kombinacije tipki (koje se po želji uvijek mogu promijeniti). Isti su za sve uređaje. Na primjer, nekoliko standardnih kombinacija:
- Tipka “NumLock” uključuje/isključuje tipkovnicu prijenosnog računala;
- Pritiskom na tipke, osim “0” i “5”, možete kontrolirati kursor;
- Možete ubrzati/usporiti njegovo kretanje pomoću gumba “Shift” / “Ctrl”;
- Zaključajte prijenosno računalo "Win+L", pokrenite poziv Explorera "Win+E", kontekstni izbornik "Shift+F10".
VAŽNO.Raspored tipkovnice (odabir jezika) nije bitan kada koristite prečace. Naredba će se izvršiti za bilo koju od njih.
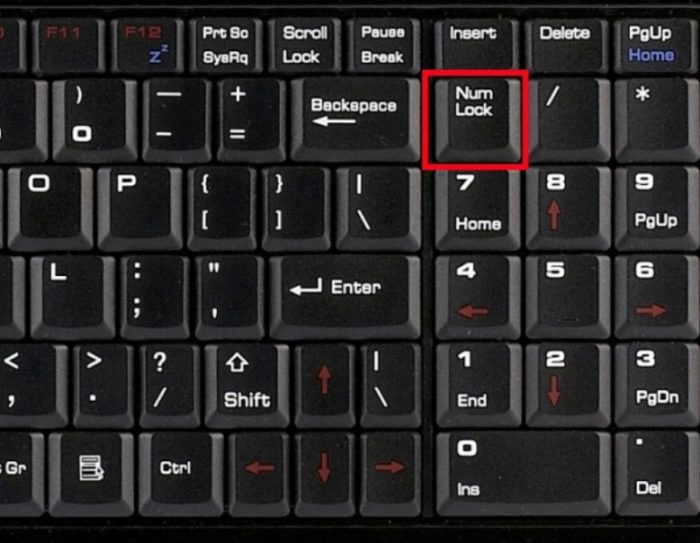
Posebne značajke
Neispravna postavka posebne značajke jedan je od razloga zašto TouchPad ne reagira na naredbe. U ovom slučaju, primjerice, postavke navode da će se ploča automatski isključiti kada se spoji dodatni miš.
Reći ćemo vam kako omogućiti ugrađeni miš na prijenosnom računalu, ako je sve u postavkama. Morat ću provjeriti. Idite na "Upravljačka ploča" - "Hardver i zvuk" - "Miš". Idite na "Svojstva" - "Opcije pokazivača". Označite/poništite potvrdni okvir uz "Isključi dodirnu podlogu kada je miš povezan."
Ako ova funkcija nije aktivna (nema potvrdnog okvira), prijeđite na daljnju provjeru.

BIOS
Ako nakon prethodnih koraka ploča i dalje ne reagira na naredbe, možda je onemogućena u postavkama BIOS-a.
VAŽNO. Nije teško, ali ako vam riječi ništa ne znače, bolje je zamoliti stručnjaka da to učini. Promjenom postavki možete dobiti mnogo više globalnih problema od ploče koja se isključuje.
Ponovno pokrenite računalo, pritisnite “F2” ili “Delete”. Unesite postavke. Pronađite "Interni pokazivački uređaj". Pored njega bi trebalo biti "Omogući".
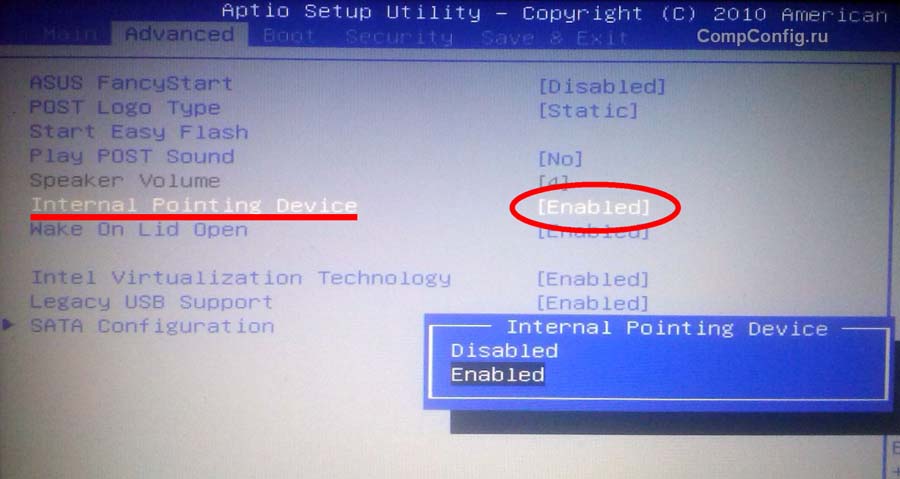
Instaliranje/ponovno instaliranje upravljačkih programa
Ispravan rad prijenosnog računala nemoguć je bez ispravnog softvera. Obično se instalira prilikom kupnje ili instalacije sustava, ali ponekad ga morate sami instalirati.
Jedan od mogućih razloga zašto je došlo do problema je taj što se upravljački program srušio i zastario. Preporučujemo da ga pronađete na službenoj web stranici proizvođača.
VAŽNO. Prije instaliranja upravljačkih programa obratite pozornost na to jesu li prikladni za vaš uređaj, je li dubina bita ista i verzija Windows OS-a.
Upravljački programi će biti prikladni za uređaj ako odgovara barem jedan od nekoliko parametara. Iako bi potpuna slučajnost bila ispravnija. Tada možete jamčiti besprijekoran rad uređaja.
Nakon instalacije morate ponovno pokrenuti prijenosno računalo. Provjerite funkcionalnost touchpada. Sve je u redu - obavili ste odličan posao, sami ste izvršili zadatak, problem ostaje - možda je mehanički kvar.
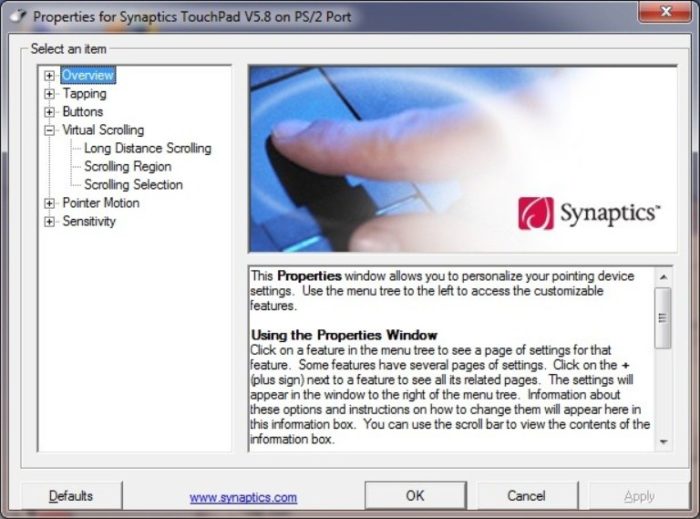
Postavke načina emulacije miša u sustavu Windows 10
U sustavu Windows 10 nazivi odjeljaka i kartica malo su promijenjeni. Kako biste dovršili prethodne korake, definirali posebne funkcije, provjerili verziju upravljačkog programa ili priješli na druge postavke, morate dovršiti 4 koraka:
- Otvorite "Postavke", idite na izbornik "Start", kliknite lijevom tipkom miša na svojstva (slika zupčanika).
- Zaustavimo se kod "Uređaja".
- Zanima nas odjeljak "Touchpad" - "Povezani parametri".
- Otvorite karticu "Hardver" i potražite svojstva željenog miša.
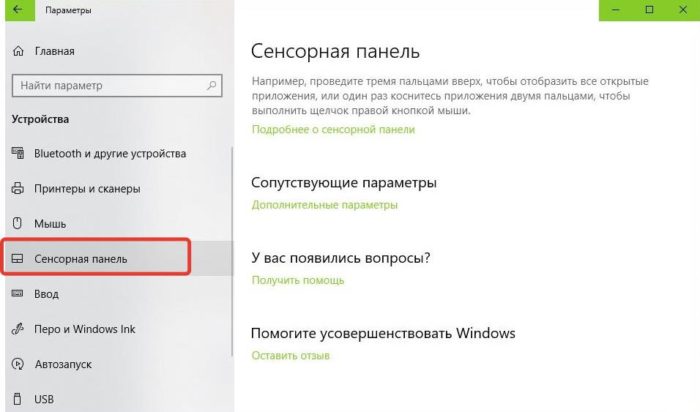
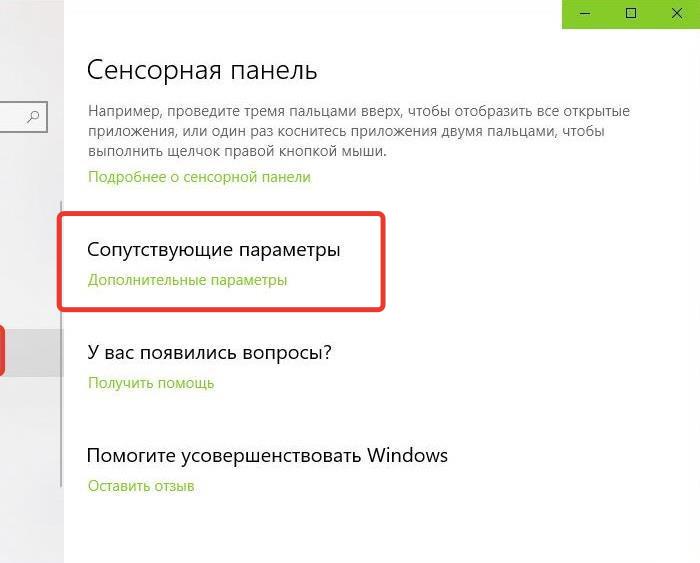
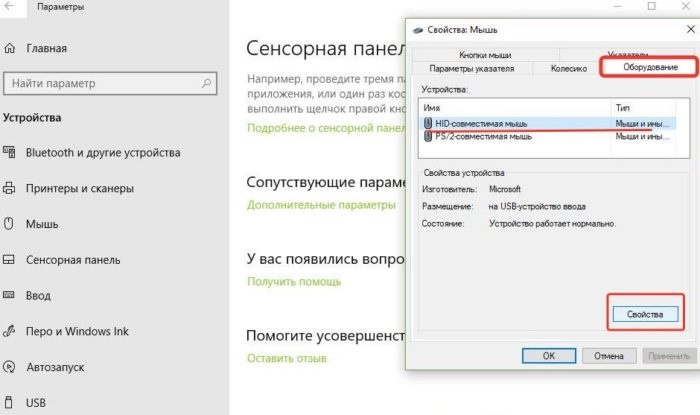
Na istoimenim karticama ovdje možete ažurirati upravljačke programe, odabrati svojstva, promijeniti parametre i provjeriti rad uređaja.
Tjelesni nedostatak
Ako ste učinili sve gore navedeno, ali još uvijek ne razumijete kako aktivirati dodirni miš, možda postoji fizički nedostatak. To može biti kvar same ploče, lom ili oksidacija kontakta. U svakom slučaju, trebate se obratiti profesionalcima - ovdje vaše znanje neće biti dovoljno.






