Kako spremiti sliku bez miša
Postoje trenuci kada moramo spremiti sliku bez korištenja miša. Na primjer, uređaj se pokvario ili je ostavljen kod kuće. Ostale funkcije ili opcije uređaja dolaze u pomoć.
Sadržaj članka
Je li moguće spremiti sliku bez miša?
Da, možete. Postoje dodatni uređaji koji mogu obavljati sve funkcije miševa. Na primjer, tipkovnica. Za normalno spremanje slike pritisnite kombinaciju tipki CTRL+S. Zapamtite da je bolje pritisnuti lijevi CTRL. Također uvijek možemo preuzeti program virtualnog uređaja s interneta.

Načini spremanja slike bez miša
Sliku možete spremiti ne samo kombinacijom tipki. Drugi način je korištenje touchpada. A neke funkcije će vam omogućiti da napravite sličan uređaj od tipkovnice.
Na računalu
Postoje tri načina za spremanje slike na vaše računalo:
- Preuzmite virtualni miš s interneta. Omogućit će vam upravljanje kursorom putem tipkovnice. Dobro rješenje ako imate internet.
- Ako nema interneta, možete koristiti kombinaciju tipki CTRL+S za spremanje fotografije.
- Napravite screenshot. Da biste to učinili, pritisnite gumb Print Screen. Slika je fotografirana. Sada moramo otići na Paint i odabrati funkciju Paste. Fotografirana slika pojavljuje se u prozoru Paint. Samo ga trebamo sačuvati.

Na laptopu
Na prijenosnom računalu funkcionalnost je malo bolja.Osim tipkovnice, možete koristiti touchpad ili emulator miša.
Touchpad se nalazi ispod tipkovnice na prijenosnom računalu. Sam po sebi obavlja funkciju miša; pomicanjem prsta po touchpadu možemo pomicati kursor. Gumbi su odgovorni za iste funkcije kao desna i lijeva tipka miša. Touchpad je vrlo zgodan, a ako je konfiguriran, miš postaje nepotreban. Konfigurira se putem Upravitelja uređaja. Možda ćete morati preuzeti upravljački program potreban za rad na internetu.

Emulator je još jedna zgodna značajka koja radi na prijenosnom računalu. Omogućuje nekim tipkama da preuzmu funkcije koje obavlja miš. Za aktiviranje emulatora pritisnite kombinaciju tipki Lijevi Alt + Lijevi Shift + NumLock. Pojavljuje se prozor u kojem trebate kliknuti "Da". Sada postoji opcija prebacivanja na način pristupačnosti. Pojavit će se prozor koji vam omogućuje da konfigurirate način rada emulacije (na primjer, osjetljivost).
Emulatorom se upravlja putem tipki. Na primjer, broj 5 je odgovoran za jedan klik. A kada pritisnete + dobit ćete dupli klik. Za spremanje slike kliknite na “-“. To će vam omogućiti da se prebacite na način rada desnom tipkom miša. Postavite pokazivač iznad slike. Sada kliknite na "+". Prikazuje prozor sličan onom koji se pojavljuje kada desnom tipkom miša kliknete fotografiju. Odabiremo štedjeti. Pomoću tipkovnice označite adresu na koju će fotografija biti pohranjena.
Referenca! Emulator također omogućuje okretanje stranica. Za izlaz iz ovog moda pritisnite NumLock. Ako ponovno pritisnete NumLock, ponovno ćemo ići u način rada emulatora.
Kako spremiti sliku na MacBook bez miša
MacBook je uređaj koji je po funkcionalnosti sličan prijenosnom računalu. Stoga, baš kao i prijenosno računalo, također ima sljedeće karakteristike:
- Povezivanje emulatora.
- Korištenje tipkovničkog prečaca.
- Touchpad.
- Preuzimanje virtualnog miša putem interneta.
- Korištenje novog programa.
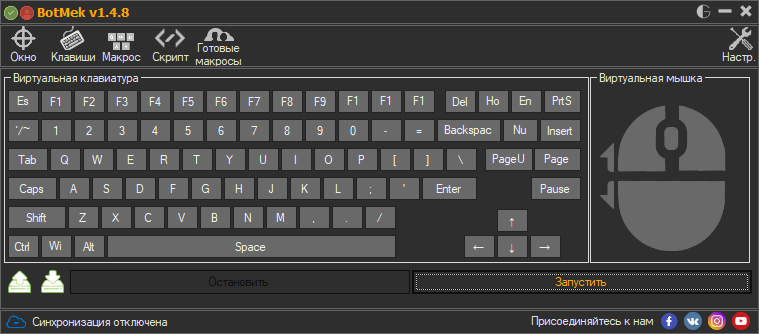
Postoji mnogo načina za spremanje slike na bilo koji gadget. Glavna stvar je slijediti upute, što će vam omogućiti spremanje potrebne slike ili fotografije.






Hvala vam puno. Nemam miša, a male tipke na touchpadu ne rade - upravo ste me spasili.