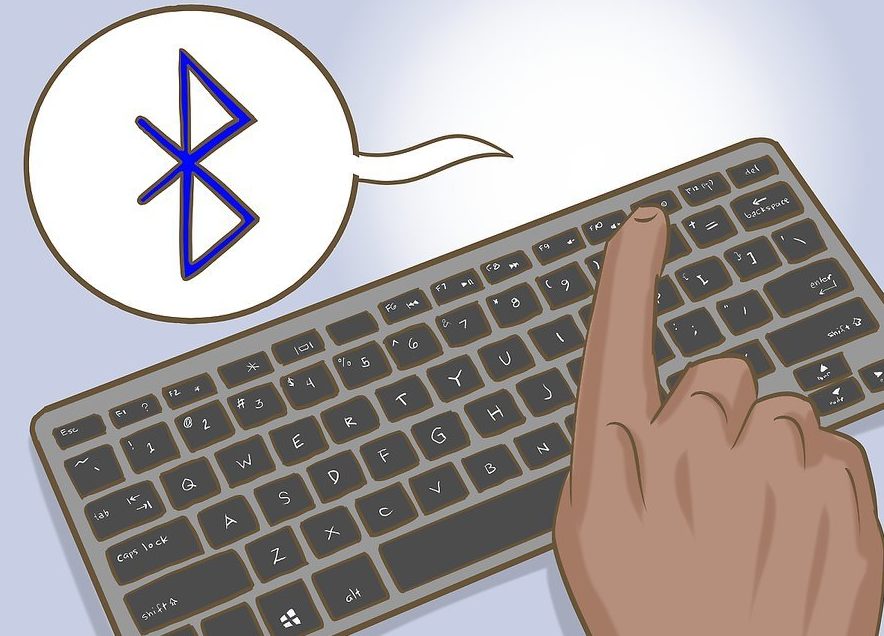Kako odabrati više datoteka pomoću tipkovnice
Kada radite za računalom, miš može otkazati u najneprikladnijem trenutku ili ćete možda morati obraditi veliki niz datoteka. U ovom slučaju, tipkovnica će vam pomoći da ispravite situaciju. Naučit ćete kako riješiti svoje probleme pomoću njega u našem članku.
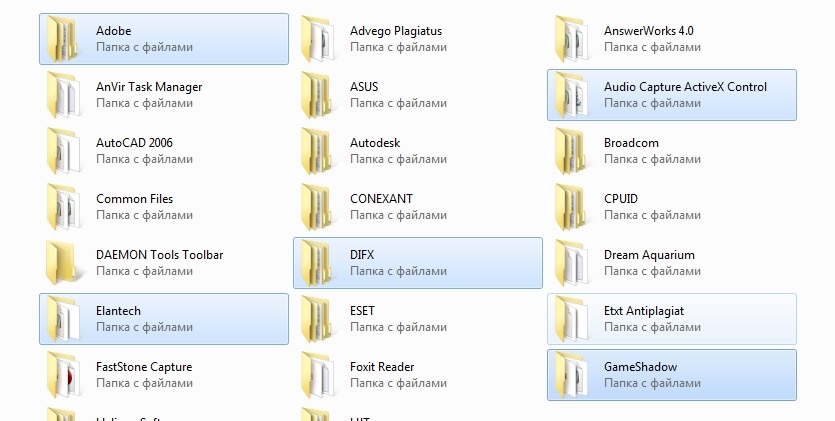
Sadržaj članka
Značajke rada s tipkovnicom
Funkcionalnost tipki je toliko opsežna da vam omogućuje potpunu zamjenu neispravnog ili nedovoljno učinkovitog manipulatora. Postoje tri opcije za rad bez miša: korištenje vrućih tipki, način simulacije i kombinacija oba.
Prva metoda je najčešća, jer se tipkovnica pojavila prije računalnih miševa i u početku je imala veliki potencijal za upotrebu.
Poseban način rada nazvan "emulacija", uz njegovu pomoć tipkovnica u potpunosti oponaša pokrete manipulatora. U ovom slučaju, uobičajene funkcije miša zamijenjene su analozima tipkovnice. Za aktiviranje alata koristite kombinaciju: lijevi Alt + lijevi Shift + NumLock. U prozoru koji se otvori, nastavite sljedećim redoslijedom:
- Za promjenu postavki slijedite vezu do centra pristupačnosti i konfigurirajte indikatore prema vlastitom nahođenju. Obavezno omogućite opciju "Omogući kontrolu pokazivača miša s tipkovnice". Spremite promjene.
- Ili, ako ne trebate mijenjati postavke, jednostavno aktivirajte gumb "DA" pomoću Alt + L (za poništavanje, pritisnite Y), simulacijski način rada je pokrenut.
Ako funkcija radi, u traci će se pojaviti ikona miša.
Za privremenu obustavu rada koristite naredbu NumLock. Ponovnim pritiskom tipke aktivirat ćete postupak. Za povratak na korištenje manipulatora ponovno pritisnite lijevi Alt + lijevi Shift + NumLock.
VAŽNO. Stariji Windows sustavi podržavaju simulaciju na desnoj brojčanoj ploči; glavno područje gumba (s lijeve strane) se ne koristi. Međutim, moderni operativni sustavi (na primjer, Windows 7) omogućuju vam da omogućite simulaciju i istovremeno radite s mišem i glavnim dijelom tipki, što čini rad što praktičnijim i bržim.
Kako odabrati mape pomoću tipkovnice
Postupak za korištenje glavnog reda tipkovnice:
- Najprije pronađimo mape na disku. Za odlazak na željeni odjeljak pritisnite tipku Win (Start) i strelicama za smjer idite na Moje računalo, zatim otvorite željeni disk, pomaknite kursor u obliku pravokutnika na željene mape i pritisnite Enter ključ za označavanje prvog od njih.
Postoje tri načina odabira objekata:
- Lijeva naredba Ctrl + A omogućuje pokrivanje svih mapa u prozoru.
- Kombinacija Shift + strelice smjera označava niz uzastopno smještenih objekata,
- Način odabira ako označavate više pojedinačnih stavki. Pritisnite Ctrl i ne puštajte ga, koristite strelice za pomicanje na potrebne objekte i označite ih razmaknicom.
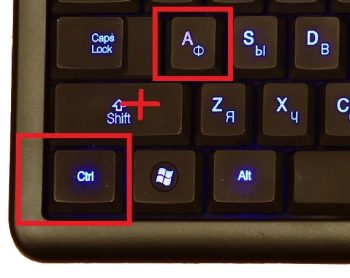
U načinu emulacije:
- Pokazivač pomičemo do željenih mapa u skladu sa smjerom pomoću brojčanih gumba, osim 0 i 5. Što duže pritisnete, to je veća brzina kretanja. Naredba Ctrl (Shift) ubrzava (usporava) kretanje.
- Zatim možete kombinirati radnje simulatora s gornjim metodama za imenovanje mapa. U ovom slučaju, lijeva tipka miša zamijenjena je brojem 5, a znak "—" funkcionira kao desna tipka.
VAŽNO. Mogući broj odabranih objekata ovisi o odabranom načinu predstavljanja (pločica, stol, ogromne ikone itd.). Metode su najučinkovitije pri odabiru pločica, jer vam omogućuju pokrivanje maksimalnog broja elemenata.
Kako pomoću tipkovnice odabrati sve datoteke u mapi
Pomoću strelica prijeđite na željenu mapu tipkom Enter. Pomaknite pokazivač na prvu željenu datoteku i upotrijebite istu tipku za odabir.
Zatim koristimo metodu koja ovisi o lokaciji potrebnih elemenata:
- Ctrl + A (ili Shift + Page Down) odabire sve objekte u prozoru,
- Ctrl + Shift + Home (ili Shift + Page UP) koristi se ako je kursor na samom dnu popisa.
PAŽNJA. Sve radnje mogu se izvesti u ruskom rasporedu, ali koristeći engleske znakove i slova.
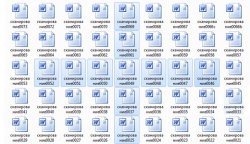
Kako odabrati više fotografija pomoću tipkovnice
Kada je puno fotografija pohranjeno u memoriji računala, mnogo je praktičnije upravljati njima pomoću tipki nego pomoću miša.
- Držite Shift i strelicama lijevo (desno) označavajte objekte jedan po jedan; ova metoda je prikladna ako ih ima mali broj i sekvencijalni raspored. Ista metoda u kombinaciji sa strelicama gore (dolje) označava linije.
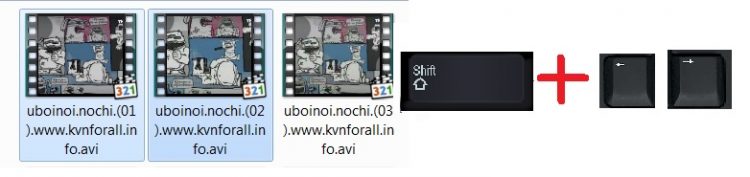
- Ako su elementi u različitim područjima prozora, tada upotrijebite naredbu Ctrl na prvoj odabranoj slici, ne otpuštajte gumb i koristite strelice za pomicanje kursora na sljedeće elemente, označavajući ih razmakom. Za poništavanje oznake ponovno pritisnite razmaknicu. Preskočeni objekti neće biti označeni.
- Alternativno, odaberite sve slike, Ctrl + A, a zatim upotrijebite razmaknicu da poništite odabir nepotrebnih objekata. Ova metoda je prikladna ako su od velikog broja elemenata 2-3 jedinice suvišne.

U svim slučajevima, za dovršetak postupka otpustite glavni ključ.
U načinu emulacije kombiniramo rad miša i gore navedene kombinacije, što će značajno ubrzati proces.
NA NAPOMENI. Radi praktičnosti, možete preimenovati objekte, na primjer, stavljanjem broja na početak svakog naziva. Kao rezultat toga, oni će biti raspoređeni numeričkim redoslijedom. To će vam olakšati pronalaženje i odabir datoteka koje su vam potrebne.
Nadamo se da vam je naš članak pomogao naučiti potrebne tehnike za rad na računalu ako je vaš miš pokvaren ili nedostaje.