Kako omogućiti zaslonsku tipkovnicu
Zaslonska tipkovnica izvrstan je alat koji pomaže korisniku osobnog računala u najneočekivanijim situacijama, kada fizički uređaj iz nekog razloga pokvari.
Sadržaj članka
Značajke omogućavanja zaslonske tipkovnice
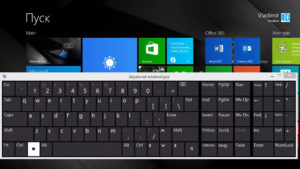 U verziji 10 Windows Postoje čak 2 opcije zaslona, od kojih je jedna malo jednostavnija. Metode za njihovo uključivanje također se razlikuju, ali koje Koji je dulji, a koji brži, teško je reći. Za prikaz tipkovnice jednostavnije, trebate pomaknuti kursor miša u donji desni kut, desnom tipkom miša kliknite sat.
U verziji 10 Windows Postoje čak 2 opcije zaslona, od kojih je jedna malo jednostavnija. Metode za njihovo uključivanje također se razlikuju, ali koje Koji je dulji, a koji brži, teško je reći. Za prikaz tipkovnice jednostavnije, trebate pomaknuti kursor miša u donji desni kut, desnom tipkom miša kliknite sat.
Pojavit će se izvlačeći popis dostupnih svojstava, trebate odabrati "Prikaži gumb dodirne tipkovnice" klik tamo. Sada su gumbi virtualni tipkovnice dostupno pored gumba za promjenu jezika. Da biste ga pokrenuli, samo trebate kliknuti na prečac u donjem desnom kutu.
Tipkovnica koja nudi nešto više funkcionalnosti pokreće se kombinacijom vrućih gumba koji otvaraju liniju. U donjem lijevom kutu pojavit će se linija, u koju trebate unijeti naredbu "osk" i pritisnuti "enter", i to je to, tipkovnica će se pokrenuti.
Kako omogućiti zaslonsku tipkovnicu u sustavu Windows 10
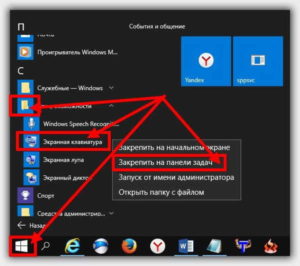 Kako biste koristili virtualne tipkovnice koje programeri pružaju u operativnom sustavu, morate koristiti jednu od dvije gore predstavljene i opisane metode.
Kako biste koristili virtualne tipkovnice koje programeri pružaju u operativnom sustavu, morate koristiti jednu od dvije gore predstavljene i opisane metode.
- Prva tipkovnica nema polje s brojevima, prikaz gumba je pojednostavljen, gumba poput “Home” i “PgUp” uopće nema. Prednost ove tipkovnice je što se može montirati na nju ploče zadatke s nekoliko klikova mišem.
- Druga tipkovnica nudi napredniju funkcionalnost; sadrži sve gumbe koji se nalaze na fizičkom uređaju. Druga je opcija prikladnija jer je puna funkcionalnost dostupna odmah, bez dodatnih manipulacija. Međutim, ne postoji opcija prikvačivanja ove tipkovnice na programsku traku. Obje opcije imaju funkciju predviđanja unesenog teksta, što vam omogućuje ubrzanje tipkanja.
Da biste konfigurirali virtualni uređaj, morate otići u odjeljak "Postavke". Da biste to učinili, kliknite "Start", zatim u izborniku "Opcije" trebate odabrati "Pristupačnost", a zatim "Tipkovnica". U izborniku s postavkama koji se pojavi možete omogućiti ili onemogućiti zvuk pri pritisku vrućih tipki. Mogućnost onemogućavanja ljepljivih gumba, podcrtanih oznaka itd.
Kako omogućiti zaslonsku tipkovnicu u sustavu Windows 7
 Launch je također dostupan u nekoliko opcija. Prva opcija je najjednostavnija; trebate kliknuti lijevom tipkom miša na gumb "Start" i unijeti "Screen" u traku za pretraživanje prijenosnog računala. Na popisu rezultata koji se pojavi odaberite željenu stavku.
Launch je također dostupan u nekoliko opcija. Prva opcija je najjednostavnija; trebate kliknuti lijevom tipkom miša na gumb "Start" i unijeti "Screen" u traku za pretraživanje prijenosnog računala. Na popisu rezultata koji se pojavi odaberite željenu stavku.
Druga metoda je složenija; trebate pozvati upravljačku ploču pomoću vrućih gumba ili također putem izbornika Start.Zatim idite na karticu "Pristupačnost", zatim "Centar za lakši pristup". Ispod će vam biti ponuđene opcije za ono što ste tražili, među njima će biti i elektronička tipkovnica, sve što trebate učiniti je kliknuti na željenu stavku.
Postavke možete izvršiti klikom na “Opcije” u donjem desnom dijelu. Otvorit će se poseban prozor u kojem korisnik može napraviti potrebne prilagodbe i postavke. Nakon što su postavljeni potrebni radni parametri, klik Kliknite gumb "U redu" i postavke će se automatski primijeniti.
Zašto se ne uključuje zaslonska tipkovnica?
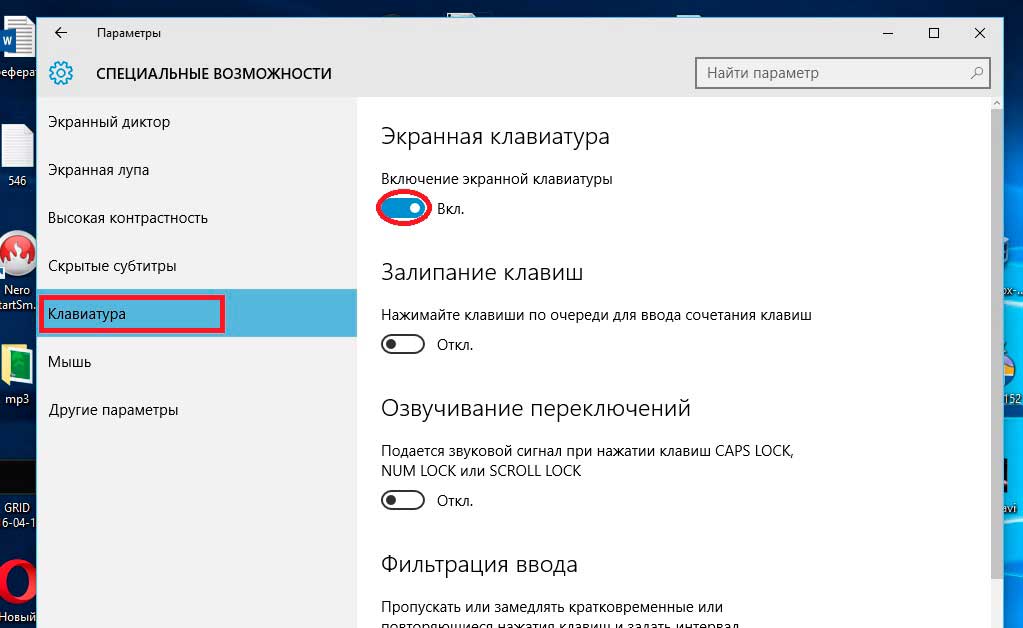 Kada fizički uređaj zakaže, on napeto, ali poseban neugodnosti ne uzrokuje nikakvu štetu, jer postoji ugrađeni virtualni analog. Međutim, kada se virtualna tipkovnica odbije uključiti, stvari postaju ozbiljne. Korisnik postaje doslovno bespomoćan, ograničen je na samo nekoliko manipulacija koje se mogu izvesti pomoću računalnog miša. Ostale funkcije su u zaustavljenom načinu.
Kada fizički uređaj zakaže, on napeto, ali poseban neugodnosti ne uzrokuje nikakvu štetu, jer postoji ugrađeni virtualni analog. Međutim, kada se virtualna tipkovnica odbije uključiti, stvari postaju ozbiljne. Korisnik postaje doslovno bespomoćan, ograničen je na samo nekoliko manipulacija koje se mogu izvesti pomoću računalnog miša. Ostale funkcije su u zaustavljenom načinu.
Naravno, možete ga pokušati otvoriti pomoću upravljačke ploče monitora ili putem tray-a (gdje se nalazi ovisi o verziji operativnog sustava koji koristite). Ali događa se da ga je čak i na ovaj način nemoguće pokrenuti. Problem leži u softveru računala, mogućoj infekciji uređaja virusima, zlonamjernim programima koji remete rad procesa.
Rješavanje problema s tipkovnicom na ekranu
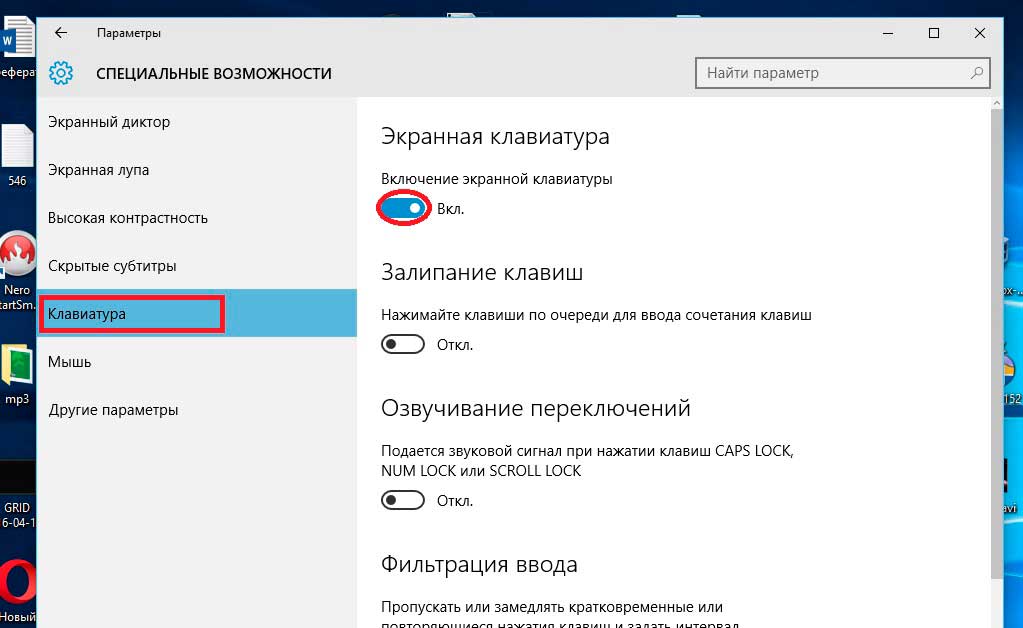 Lakše je riješiti problem s virtualnim uređajem nego s fizičkim, ali će trebati više vremena. Prvo što trebate učiniti je izvršiti potpuno skeniranje uređaja.U tu svrhu prikladni su specijalizirani programi koje ste prethodno morali instalirati na svoje osobno računalo. Potrebno je skenirati uređaj za zastarjelost softver softver, oštećene datoteke, komponente koje nedostaju iz nekog razloga.
Lakše je riješiti problem s virtualnim uređajem nego s fizičkim, ali će trebati više vremena. Prvo što trebate učiniti je izvršiti potpuno skeniranje uređaja.U tu svrhu prikladni su specijalizirani programi koje ste prethodno morali instalirati na svoje osobno računalo. Potrebno je skenirati uređaj za zastarjelost softver softver, oštećene datoteke, komponente koje nedostaju iz nekog razloga.
Bilješka, da tijekom ovih operacija trebate imati internetsku vezu, to će vam omogućiti brzo rješavanje većine problema koji se pojave. Nakon analize specijaliziranih programa, potrebno je izvršiti analizu nekoliko antivirusnih programa, što će korisniku omogućiti da vidi potpunu sliku problema koji se pojavio. Možda je problem u maloj zlonamjernoj datoteci koja je dospjela na vaše računalo preuzimanjem programa ili datoteke iz nepouzdanog izvora.
Ako sve gore navedene operacije i interakcije s raznim programima nisu pomogle u rješavanju problema, postoje samo 2 zadnje opcije, koje se preporuča koristiti samo ako ništa drugo ne pomaže.
Prva metoda je vraćanje sustava na jednu od točaka vraćanja. Vrlo je dobro ako postoji točka oporavka koja datira od jučer, to će vam omogućiti točniju procjenu situacije i razumjeti što je uzrokovalo problem. Na taj način nećete izgubiti većinu svojih datoteka.
Druga metoda je vraćanje operativnog sustava na tvorničke postavke. Ova se metoda koristi kao posljednje sredstvo, jer se brišu sve korisničke postavke, sve preuzete datoteke i programi. Velika prednost ove metode je što ćete dobiti čist operativni sustav. Loša strana je što ćete morati ponovno instalirati sav potreban softver i specijalizirane programe.





