Kako promijeniti jezik na zaslonskoj tipkovnici
Zaslonska tipkovnica virtualna je verzija obične klasične računalne tipkovnice ugrađene u operativni sustav. Programeri sustava Windows stvorili su ga za osobe s invaliditetom. Osim toga, ova je funkcija korisna ako ne postoji uobičajeni model računala ili je pokvaren. Uređaj se koristi pomoću računalnog miša ili bilo kojeg drugog pokazivačkog uređaja.
 Virtualna verzija ima sve iste tipke kao i na običnom modelu. Izgled i jezik se mogu mijenjati prema želji korisnika. Postoje i dodatne značajke koje svaki korisnik može razumjeti. Neiskusni korisnici često se susreću s problemima pri aktiviranju funkcije. Uostalom, nije pričvršćena na radnu ploču, pa prema tome, da biste je pozvali, prvo morate pronaći ikonu. Kako otvoriti zaslonsku tipkovnicu na računalu?
Virtualna verzija ima sve iste tipke kao i na običnom modelu. Izgled i jezik se mogu mijenjati prema želji korisnika. Postoje i dodatne značajke koje svaki korisnik može razumjeti. Neiskusni korisnici često se susreću s problemima pri aktiviranju funkcije. Uostalom, nije pričvršćena na radnu ploču, pa prema tome, da biste je pozvali, prvo morate pronaći ikonu. Kako otvoriti zaslonsku tipkovnicu na računalu?
Sadržaj članka
Kako pokrenuti zaslonsku tipkovnicu
Svi virtualni uređaji mogu se pronaći u Ease of Access Center. Osim mogućnosti elektroničkog ispisa, korisnik također ima mogućnost pozvati čitač zaslona ili povećalo za povećanje teksta. Glavna razlika u operativnim sustavima je da se u novim verzijama ova stavka može preimenovati ili nalaziti u drugom pododjeljku postavki. Zaslonska tipkovnica ugrađena je u sve Windows sustave.
Da biste ga počeli koristiti, prvo ga morate nazvati. Upravlja se pomoću miša. Stoga naučiti kako ga koristiti neće biti teško.Uređaj se može po potrebi pozvati ili ostaviti uvijek aktivan na ekranu. Osim toga, postavke postavljaju postavke tako da kada uključite računalo, zaslonski uređaj automatski se prikazuje na zaslonu. Prijevod jezika na engleski je također jednostavan.
Za Windows 8 i 10, da biste prikazali virtualnu tipkovnicu, morate pokazati u donjem desnom kutu. Pojavit će se izbornik. Kliknite na pretraživanje i napišite "tipkovnica" u redak za pretraživanje. Na popisu koji se pojavi pronađite željenu ikonu i otvorite je. Nakon toga pojavit će se na radnoj površini. U sustavu Windows 7, da biste aktivirali funkciju, morate pokazati na ikonu "Start" i, slično gore opisanim koracima, pronaći željenu stavku u traci za pretraživanje.
Na bilješku: ako imate spojenu glavnu tipkovnicu i trebate pozvati dodatnu zaslonsku tipkovnicu, pritisnite kombinaciju tipki “win+u”.
Još jedan brz način pozivanja virtualnog uređaja je naredba "osk". Da biste prikazali tipkovnicu na ekranu, morate držati dvije tipke "Windows + R". Traka za pretraživanje pojavit će se na radnoj površini. U njega unosimo posebno dekodiranje: zaslonsku tipkovnicu. I kliknite traži. Nakon ovih koraka, virtualni uređaj trebao bi se odmah aktivirati. Metoda je relevantna za sve verzije sustava Windows.
Kako koristiti zaslonsku tipkovnicu
Vrlo je jednostavan za korištenje. Sve radnje izvode se računalnim mišem. Ako je potrebno, unesite tekst. Kliknemo mišem na mjesto gdje bi trebali biti simboli i usmjerimo kurs na ekransku tipkovnicu. Sada na njega upisujemo potrebne znakove. Da bi se pojavili na ekranu, trebate jednom kliknuti na njih lijevom tipkom miša.
Također na uređaju možete koristiti više ključeva odjednom. Tipkovnica ima ugrađeni rječnik, možete izraditi vlastiti.Program pamti sve potrebne riječi, a kada unesete prve znakove, bit će istaknute moguće varijante riječi ili izraza. Na taj način korisnik može brzo napisati željeni tekst.
Napomena: Danas na internetu možete pronaći dodatne uslužne programe za virtualnu tipkovnicu. Instaliraju se kao obična aplikacija. Korisnik ima priliku preuzeti uslužni program s određenim dizajnom, mogućnostima itd. Glavna stvar je preuzeti datoteke iz pouzdanih izvora kako biste zaštitili svoje računalo od virusa.
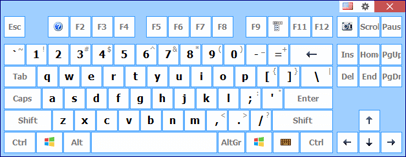 Virtualna verzija ima apsolutno sve tipke, baš kao i klasična verzija. Stoga je vrlo jednostavan za korištenje. Možete unijeti brojeve, slova, znakove i simbole. Osim toga, aktivni gumbi rade. Postoji ljepljivi način rada kako bi se uklonio rizik od pritiskanja nekoliko tipki odjednom. Ova će funkcija biti prikladna za dijete. Također u postavkama postoji zvučnik koji će, kada pritisnete tipku, to izgovoriti. Sve dodatne funkcije i mogućnosti vašeg računala mogu se jednostavno aktivirati u Ease of Access Center.
Virtualna verzija ima apsolutno sve tipke, baš kao i klasična verzija. Stoga je vrlo jednostavan za korištenje. Možete unijeti brojeve, slova, znakove i simbole. Osim toga, aktivni gumbi rade. Postoji ljepljivi način rada kako bi se uklonio rizik od pritiskanja nekoliko tipki odjednom. Ova će funkcija biti prikladna za dijete. Također u postavkama postoji zvučnik koji će, kada pritisnete tipku, to izgovoriti. Sve dodatne funkcije i mogućnosti vašeg računala mogu se jednostavno aktivirati u Ease of Access Center.
Zapamtiti! U postavkama funkcija možete promijeniti potrebne parametre, izgled ili druge konfiguracije za prikladan rad. Ikonu virtualnog uređaja možete prikvačiti na radnu površinu. Pomoću njega uvijek možete jednostavno otvoriti ili minimizirati zaslonsku tipkovnicu dok radite na računalu.
Kako promijeniti jezik u Windowsima 7,8 i 10?
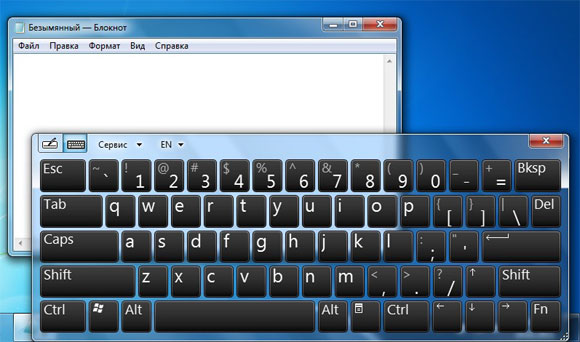 Da biste promijenili jezik na verzijama 7 ili 8 sustava Windows, trebate jednom kliknuti lijevom tipkom miša tipku "Alt". Zatim dvaput pritisnite tipku “Shift” lijevom tipkom miša. Nakon toga će se jezik promijeniti. U slučaju kada je obična tipkovnica spojena na računalo iu radnom je stanju. Jezik možete promijeniti brzim istovremenim pritiskom na tipke "Alt" i "Shift".Ako je potrebno, gumbi za promjenu jezika mogu se promijeniti radi praktičnosti. Raspored tipkovnice mijenja se u parametrima uređaja, virtualnim i stvarnim.
Da biste promijenili jezik na verzijama 7 ili 8 sustava Windows, trebate jednom kliknuti lijevom tipkom miša tipku "Alt". Zatim dvaput pritisnite tipku “Shift” lijevom tipkom miša. Nakon toga će se jezik promijeniti. U slučaju kada je obična tipkovnica spojena na računalo iu radnom je stanju. Jezik možete promijeniti brzim istovremenim pritiskom na tipke "Alt" i "Shift".Ako je potrebno, gumbi za promjenu jezika mogu se promijeniti radi praktičnosti. Raspored tipkovnice mijenja se u parametrima uređaja, virtualnim i stvarnim.
Na bilo kojoj verziji operativnog sustava u donjem desnom kutu postoji poseban gumb za promjenu jezika. Za zamjenu potrebno je kliknuti lijevom tipkom miša na gumb “EN” ili “RU” (ovisno o već odabranom jeziku), te odabrati željeni jezik. Možete dodati bilo koji jezik na popis dostupnih. Da biste to učinili, morate otići na postavke jezične ploče i označiti jezike koji bi trebali biti aktivni.
Važno! Ako ne vidite jezičnu traku na radnoj površini. Zadržite pokazivač iznad upravljačke ploče i kliknite desnom tipkom miša. Na popisu koji se pojavi potvrdite okvir pored "Jezična traka". Sada će uvijek biti aktivan i dostupan za rad.
Zaslonska tipkovnica praktična je i dostupna značajka u operativnom sustavu Windows. Pomoću njega možete tipkati različite simbole i znakove pomoću računalnog miša. Ovo je izvrstan pomoćnik osobama s invaliditetom. Osim toga, postat će nezamjenjiva ako obična tipkovnica postane neispravna, a hitno trebate nešto ispisati ili pronaći nešto na računalu.





