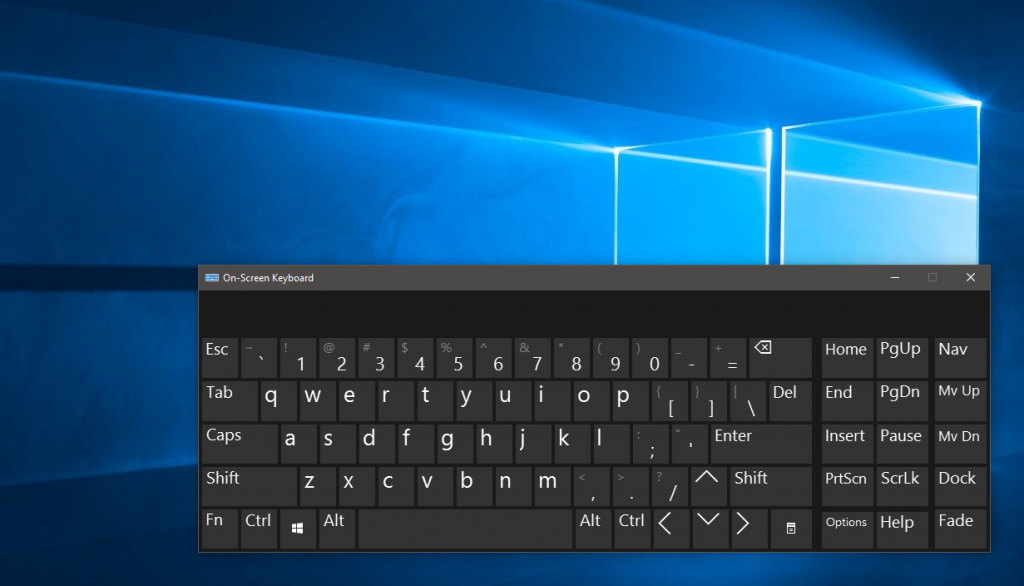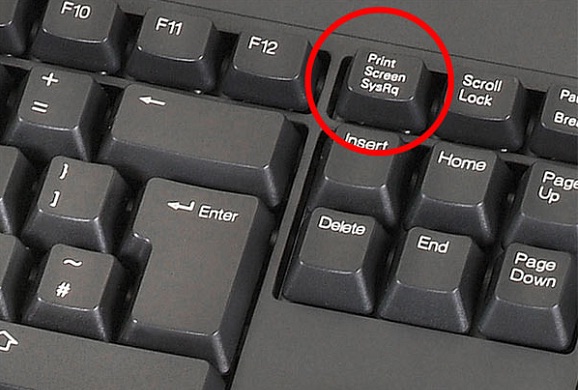Kako promijeniti raspored tipkovnice na Windows 10
 Korisnici se često suočavaju sa situacijom u kojoj je nemoguće promijeniti raspored tipkovnice. Obično se nakon ponovne instalacije operativnog sustava od korisnika traži da odabere primarni i sekundarni jezik ljuske. Da biste dobili cijeli niz načina na koji jezični raspored funkcionira, trebali biste ga dodati u registar. Sljedeći tekst pomoći će vam da razumijete sve nijanse rada tipkovnice.
Korisnici se često suočavaju sa situacijom u kojoj je nemoguće promijeniti raspored tipkovnice. Obično se nakon ponovne instalacije operativnog sustava od korisnika traži da odabere primarni i sekundarni jezik ljuske. Da biste dobili cijeli niz načina na koji jezični raspored funkcionira, trebali biste ga dodati u registar. Sljedeći tekst pomoći će vam da razumijete sve nijanse rada tipkovnice.
Sadržaj članka
Načini promjene rasporeda tipkovnice u sustavu Windows 10
U početku korisnici dobivaju 3 opcije za promjenu jezika koji se koristi prilikom unosa. Ali zbog činjenice da se računalne mreže neprestano mijenjaju, mijenjanje ovog parametra može se izvesti mnogo inovativnijim metodama.
- Standardna metoda. Najčešće korištena metoda je kombinacija gumba Windows (prikaz okvira s četiri kvačice) i gumba Space. Prebacivanje se provodi samo u prozorskom načinu rada.
- Najpopularniji način. Još jedna popularna kombinacija je unos naredbe pomoću tipki Alt + Shift (izduženi gumb sa strelicom prema gore). Promjena izgleda može se dogoditi iu prozorskom iu pozadinskom načinu rada.
- Sljedeća naredba izvodi se pomoću miša i ikone rasporeda jezika na “Traci zadataka”. Da biste ga promijenili ovom metodom, prijeđite mišem preko desnog kuta ekrana i kliknite na simbol određenog jezika (RUS i ENG).Klikom birate koji ćete jezik koristiti tijekom rada.
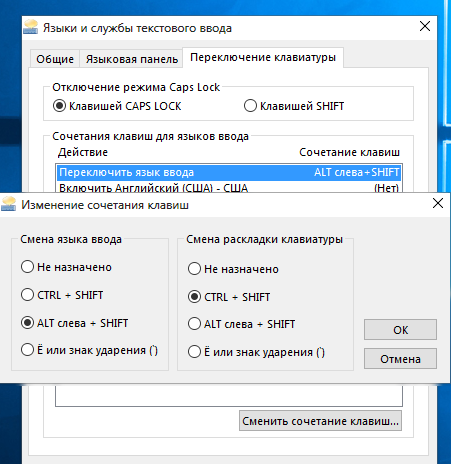
Ako su prve dvije metode najpopularnije, pa čak i djeca mogu brzo promijeniti ili izbrisati izgled, tada se treća metoda ne koristi zbog spore brzine izvršavanja naredbi. Nakon instalacije postavlja se zadani izgled, drugi se dodaje na upravljačku ploču.
Važno! Trebali biste znati da osim ruskog i engleskog, korisnici mogu dodatno preuzeti i druge izglede. Većina svjetskih jezika već je unaprijed instalirana u operativnom sustavu. Nacionalni su pohranjeni u javnoj domeni na internetu.
Promjena rasporeda tipkovnice u sustavu Windows 7
Kako biste promijenili izgled u sustavu Windows 7, trebali biste koristiti sljedeće savjete.
Možete koristiti gore navedene standardne naredbe (za Windows 10) ili koristiti naredbe posebne namjene koje se izvode putem dodatnog softvera.
Prva navedena metoda znatno je inferiorna u brzini od druge. Posljednja metoda koristi se za automatsko mijenjanje izgleda.
Kao što je gore spomenuto, prva metoda se provodi pritiskom na kombinaciju “Alt+Shift” ili “Windows+Space”.
- Kako biste promijenili te postavke, preporuča se otići u glavni prozor postavki "Upravljačke ploče". Nakon toga trebali biste potražiti postavke unosa jezika. Prozor se najčešće naziva "Regija i jezik".
- U prozoru postavki tipkovnice i jezika kliknite kombinaciju "promijeni tipkovnicu". Nakon što dođete do ovog prozora, preporuča se odabrati odjeljak "Promjena tipkovničkih prečaca". Ove postavke omogućit će vam promjenu kombinacije za promjenu jezičnog izgleda.
- Nakon što korisnik odabere najoptimalniju kombinaciju za sebe, preporučuje se da klikne na potvrdni okvir "U redu", potvrđujući promjene.
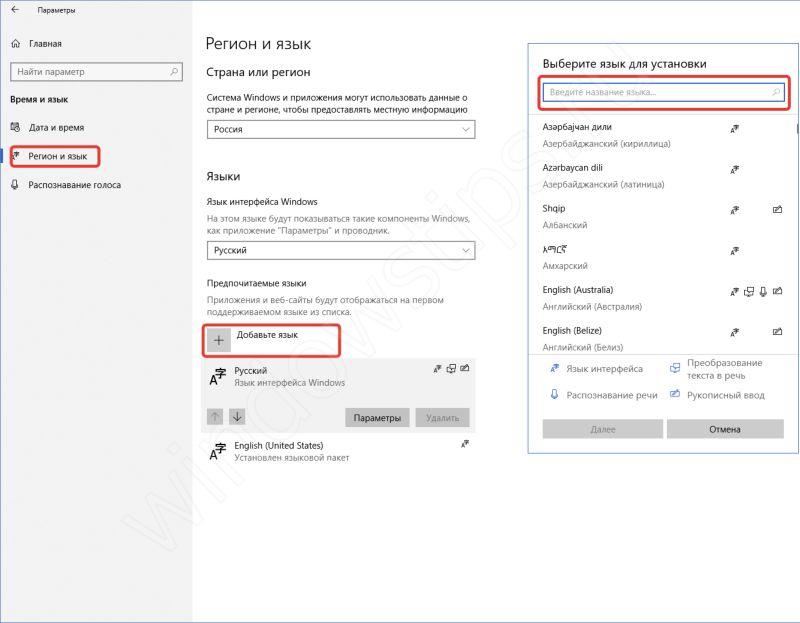
Ako se i dalje ne usuđujete radikalno promijeniti tipkovničke prečace, preporuča se instalirati dodatni softver koji vam omogućuje automatsku promjenu jezika. Program se zove "Punto Switcher". Ima ne samo funkcije automatskog prevođenja teksta, već i dodatne fleksibilne postavke. Programer softvera – Yandex. Program je u većini slučajeva besplatan.
Ovaj program je koristan za one ljude koji stalno zaboravljaju promijeniti, konfigurirati, izbrisati, dodati ili vratiti jezik tipkovnice. A kada trebaju napisati dugačak tekst na ruskom, kucaju ga na engleskom. Nakon što se instalacija izvrši i program dobije dodatna prava, moći će prilagoditi uneseni tekst u 3-4 pritiska tipke. Osim prebacivanja na izvorni jezik, softver omogućuje automatsku zamjenu već upisanog teksta.
Ako se ove standardne postavke ne čine dovoljnima, toplo se preporučuje korištenje usluga “Switch it”. Postoji dosta opcija za kombinacije tipki u programu. Čak će i najiskusniji korisnik moći odabrati potrebne kombinacije. Naravno, tako prekrasan program sigurno će imati svoje nedostatke. Glavna je mogućnost korištenja samo jednog para jezika.
Operativni sustav ima mogućnost dodavanja raznih svjetskih jezika, uključujući kineski. Da biste ih dodali, trebali biste otići u postavke regionalnih postavki, a zatim dodati odabrane.
Zašto se raspored tipkovnice ne mijenja?
Promjena jezika tipkovnice vrši se pomoću naredbi “Alt+Shift” ili “Windows+Space”.Ako ove naredbe ne rade, pokušajte unijeti promjene putem "Trake zadataka". Ako ova funkcija tamo nedostaje ili ne radi, trebate ponovno pokrenuti računalo. To obično pomaže u uklanjanju svih netočnosti na tipkovnici. Tamo možete dodati još jedan izgled i saznati zašto je nestao i nije prikazan na indikatoru jezika.
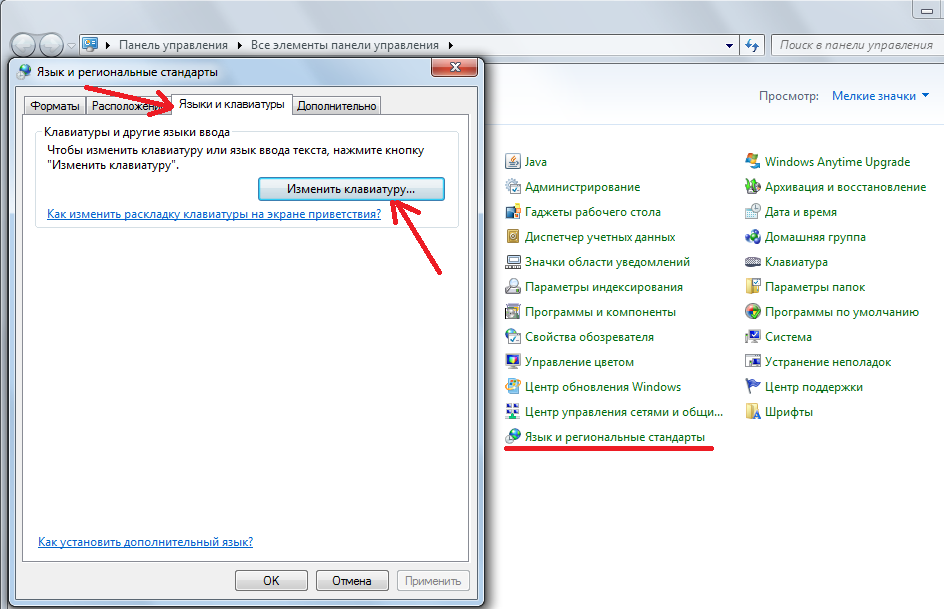
Ako ova tehnologija nije pomogla u rješavanju ovog problema, trebali biste otići na odjeljak C:\WINDOWS\system32\ctfmon.exe. Pokretanjem ove datoteke lako možete riješiti sve probleme s ključevima.
Ako nije došlo do promjena, stručnjaci savjetuju čišćenje računala i ažuriranje registra podataka.
Da biste to učinili, trebate otići u naredbeni redak pomoću kombinacije tipki Win + R. Nakon toga u prozoru koji se otvori unesite ".regedit.»
Nakon toga idite na odjeljak [HKEY_CURRENT_USER\Software\Microsoft\Windows\CurrentVersion\Run]
Zatim desnom tipkom miša kliknite odjeljak i stvorite novu postavku postavki podataka.
Parametar treba preimenovati u sljedeću vrijednost − ctfmon.exe.
Važno! Nakon toga postavljamo novu vrijednost za datoteku. Trebao bi imati mapu za spremanje koja se nalazi u C:\WINDOWS\system32\ctfmon.exe.
Nakon ovih koraka preporuča se zatvoriti sve prozore i ponovno pokrenuti računalo. To će pomoći u ažuriranju svih informacija na vašem računalu. Nakon obavljenog posla, funkcionalnost tipkovnice trebala bi se vratiti u normalu.
Kako promijeniti jezik na tipkovnici
Kako biste koristili promjenu jezika, trebali biste koristiti gore navedene metode.
Metode putem kombinacija prečaca:
- Kombinacija tipki SHIFT+ALT;
- Kombinacija tipki CTRL+ALT;
- Korištenje tipki Windows+Space.
Samo pritisnite kombinaciju gumba i ne trebate učiniti ništa drugo.
Ako vam ova metoda nije prikladna, preporučuje se korištenje prozora postavki koji se nalazi na "Traci zadataka". Pomoću miša možete dodati dodatni izgled.

U slučajevima kada žična ili bežična tipkovnica uopće ne radi i ne unosi tekstualne podatke, preporučuje se zamijeniti slušalice.
Ako zamjena slušalica nije pomogla, najbolje je kontaktirati servisni centar i tamo odnijeti sistemsku jedinicu ili prijenosno računalo. U slučajevima kada još nije moguće kontaktirati servisni centar, preporučuje se korištenje usluga tipkovnice na zaslonu. Tekst će biti upisan nakon što kliknete mišem na određenu tipku na ekranu.