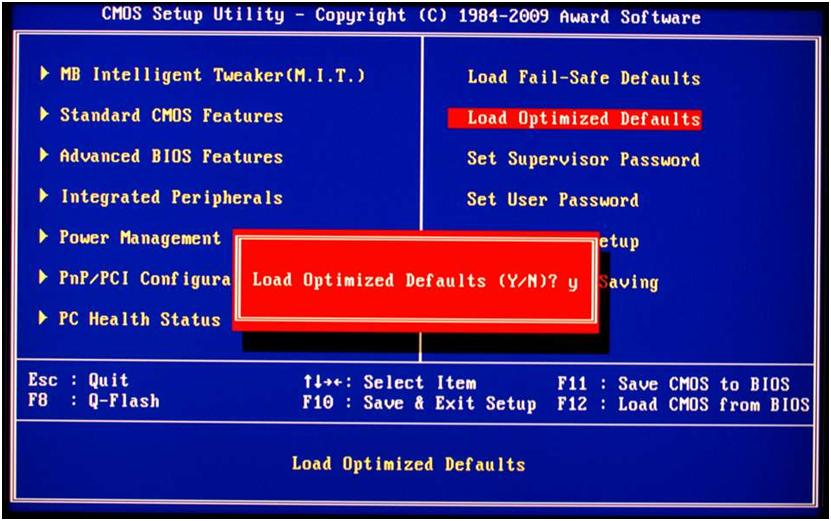Kako kopirati tekst pomoću tipkovnice
 Rad modernih računala sastoji se od mnogo složenih međusobno povezanih procesa. Za njihovo pružanje postoje različiti ulazni i izlazni uređaji. Kako bi se olakšao proces rada, razvijeni su različiti uređaji koji su odgovorni za obavljanje određenih zadataka. Međutim, neke se radnje mogu izvesti pomoću više uređaja odjednom. Na primjer, pomoću tipkovnice možete izvršavati operacije i naredbe koje izvodi računalni miš.
Rad modernih računala sastoji se od mnogo složenih međusobno povezanih procesa. Za njihovo pružanje postoje različiti ulazni i izlazni uređaji. Kako bi se olakšao proces rada, razvijeni su različiti uređaji koji su odgovorni za obavljanje određenih zadataka. Međutim, neke se radnje mogu izvesti pomoću više uređaja odjednom. Na primjer, pomoću tipkovnice možete izvršavati operacije i naredbe koje izvodi računalni miš.
Ne znaju svi korisnici cijeli popis mogućnosti tipkovnice. A ako je miš isključen ili pokvaren, ne može izvoditi svoje uobičajene manipulacije.
U našem ćemo članku govoriti o skrivenim mogućnostima tehnologije i opisati koje se metode kopiranja teksta na tipkovnici mogu koristiti. Ovo će biti posebno korisno za one koji stalno tipkaju i čija profesija uključuje tekstualne dokumente.
Sadržaj članka
Izbor teksta
 Proces izvršenja ne razlikuje se od rada s mišem. Potrebno je izvršiti sve radnje u uobičajenom redoslijedu.
Proces izvršenja ne razlikuje se od rada s mišem. Potrebno je izvršiti sve radnje u uobičajenom redoslijedu.
Najprije trebate odabrati odjeljak tekstualnog dokumenta koji želite kopirati. Na tipkovnici postoje posebni gumbi koji omogućuju ovu opciju.
Budući da se odabrani fragment razlikuje po veličini (cijeli tekst, mali dio, pojedinačni odlomci i riječi), potrebno je koristiti razne gumbe i tipkovničke prečace. Da bismo točno izvršili manipulacije, analizirat ćemo svaki pojedini slučaj zasebno.
VAŽNO! Prije nego što počnete, provjerite vezu opreme, cjelovitost i usklađenost izgleda tako da naredbe ne budu uspjele tijekom rada.
Kako odabrati cijeli tekst
Prije svega, pogledajmo najčešću opciju za potpuno isticanje tekstualnih informacija. Korištenje ove metode potrebno je za velike dokumente kako bi se važne informacije prenijele iz jednog izvora u drugi ili prilikom kopiranja cijele datoteke. Također možete koristiti ovu metodu kada radite s malim količinama.
Algoritam izvedenih manipulacija je sljedeći.
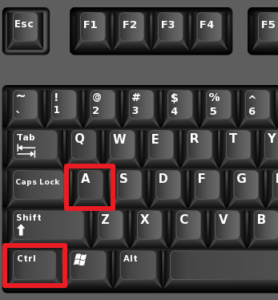 Ako imate samo tipkovnicu i ne možete pokrenuti datoteku mišem, prvo ćete morati ispravno otvoriti dokument.
Ako imate samo tipkovnicu i ne možete pokrenuti datoteku mišem, prvo ćete morati ispravno otvoriti dokument.- Pritisnite tipku "start" s odgovarajućom slikom za izlaz u glavni izbornik. Pomoću kontrolnih strelica odaberite željenu stavku s popisa i otvorite je pritiskom na tipku Enter.
- Ako je put do datoteke presložen i niste je dugo koristili, neće biti prikazana u glavnom izborniku. Za otvaranje, strelicama odaberite redak za pretraživanje i na njemu pritisnite tipku za unos. Upišite naziv tražene datoteke ili njen put, a zatim se prijavite.
Za odabir teksta potrebno je aktivirati glavno polje tekstualne datoteke. Ispiši nešto i izbriši. - Sada upotrijebite kombinaciju prečaca. Da biste odabrali cijeli volumen, držite pritisnute tipke Ctrl i A istovremeno.Ako je postavljen točan izgled, tekst bi trebao svijetliti plavo, što znači da je ispravno označen.
VAŽNO! Ova se funkcija može koristiti samo ako je tipkovnica na engleskom jeziku. Za promjenu jezika upotrijebite kombinaciju Alt+Shift (postavljeno prema zadanim postavkama u verziji softvera).
Kako odabrati dio teksta za kopiranje
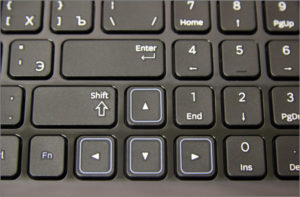 Proces odabira zasebnog fragmenta i dijela tekstualne informacije bit će složeniji. Međutim, to se također može lako riješiti korištenjem obične tipkovnice.
Proces odabira zasebnog fragmenta i dijela tekstualne informacije bit će složeniji. Međutim, to se također može lako riješiti korištenjem obične tipkovnice.
Predstavljamo algoritam za izvođenje ovog zadatka.
- Pokrenite datoteku mišem ili gore opisanom metodom. Aktivirajte ga tako da pokušate nešto upisati.
- Tijekom normalnog rada miša, možete postaviti kursor na željeno mjesto ili početak fragmenta koji želite odabrati.
- Kursor se također može postaviti na željeni položaj pomicanjem pomoću kontrolnih strelica.
- Nakon instalacije držite pritisnutu tipku Shift. Zatim, dok držite gumb, pritisnite desnu strelicu. Kad se jednom pritisne, označit će se jedan znak desno od kursora. Brzo odabiranje znaka po znaka vrši se držanjem kombinacije Shift+strelica desno.
- Kada dođete do kraja željenog fragmenta datoteke, otpustite tipke. Segment je sada dostupan za uređivanje.
- Ako trebate brzo odabrati cijeli redak, upotrijebite kombinaciju Shift+End. U tom slučaju bit će odabran fragment od kursora do kraja retka u kojem se nalazi.
- Ako odaberete dodatno područje, poništite posljednju radnju, a zatim izvedite sve radnje redom od željenog mjesta.
- Ako trebate izrezati odabrani tekst, koristite tipku Delete.
Kako podebljati tekst
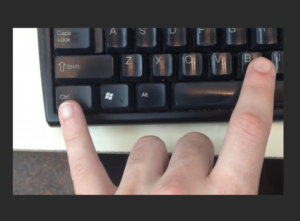 Ako ste tijekom upisivanja informacija morali istaknuti određeno područje kako biste na njega skrenuli pozornost čitatelja, koristite podebljani font. To se obično radi pritiskom na odgovarajuću tipku sa slovom "F".
Ako ste tijekom upisivanja informacija morali istaknuti određeno područje kako biste na njega skrenuli pozornost čitatelja, koristite podebljani font. To se obično radi pritiskom na odgovarajuću tipku sa slovom "F".
Tipkovnica također ima posebne gumbe koji vam omogućuju upisivanje podebljanih znakova. Prati ove korake:
- Slijedite gore opisane korake za odabir fragmenta teksta koji želite aktivirati.
- Nakon toga držite Ctrl+B da omogućite podebljano pisanje. Cijelo odabrano područje promijenit će se u željeni font.
- Za postavljanje podebljanih znakova postavite kursor na željeno mjesto i držite ovu kombinaciju. Sljedeći znakovi odgovarat će danom atributu.
Kako kopirati tekst pomoću tipkovničkih prečaca
Najčešće morate odabrati tekstualni dokument kako biste ga premjestili na drugo mjesto. To se može učiniti kopiranjem i lijepljenjem. Algoritam rada sastoji se od sljedećih faza: stavljanje u međuspremnik i izdvajanje iz njega.
Možete ga postaviti istovremenim pritiskom na Ctrl+C na odabrano područje. Također se koristi kombinacija Cntr+Insert (potpisana na tipki Ins). Ako koristite Mac operativni sustav, koristite kombinaciju gumba Command+C.

Kako umetnuti tekst pomoću tipkovnice
Nakon što su manipulacije dovršene, morate izdvojiti posljednju kopiranu poruku iz međuspremnika. Postoje dva načina za umetanje odabira.
- Postavite kursor na željeno mjesto i aktivirajte lijepljenje pomoću Ctrl+V.
- Alternativa je kombinacija Shift+Insert.
Za Mac korisnike ova se funkcija izvodi pritiskom na Command+V.Istražite dodatne mogućnosti svoje tehnologije kako biste ubrzali i olakšali proces rada na računalu.